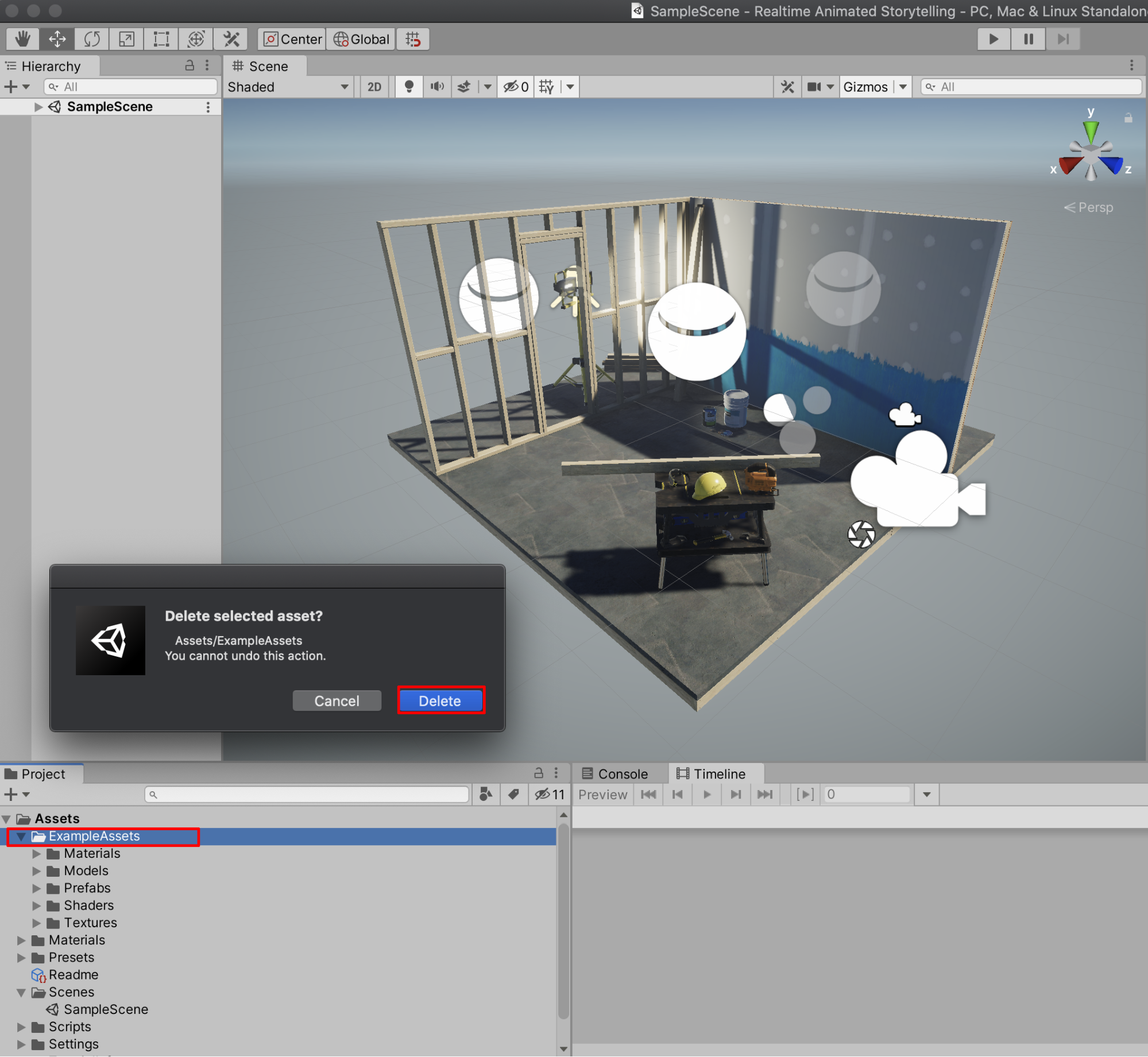
概要このレッスンでは、セットで使用するトラフィックコーンをモデル化することにより、ProBuilderについて詳しく学習します。このプロセスでは、シェイプの作成、押し出し、エッジループの追加、およびマテリアルを使用してコーンをより詳細でリアルにする方法について学習します。Probuilderでのモデリングは、別のDCCでオブジェクトをモデリングする時間を節約できるため、便利なスキルです。つまり、Unityのインポート/エクスポート設定について心配する必要はありません。Unityのバージョンを選択してください最終更新日:2020年7月9日2019.42019.4言語英語

ステップを完了としてマークします
3参照から作業について学んだことを思い出してください。トラフィックコーンリファレンスの画像を以下に示しますが、シーン内の他の小道具と比較したコーンのスケールも考慮する必要があります。1. Vehiclesフォルダーにあるタクシープレハブをシーンにドラッグして、トラフィックコーンの大きさを確認します(図01 )。

私たちのコーンはタクシーの高さの約3分の1でなければなりません。スケールリファレンスが配置されたら、モデリングを開始する準備が整いました。2. Alt +(アイコンモードで)Probuilderウィンドウの[新しいシェイプツール]ボタンを左クリックします。ウィンドウが閉じている場合は、トップメニューの[ツール] > [ ProBuilder ] > [ ProBuilderウィンドウ]からアクセスできることを忘れないでください。このツールには、Ctrl + Shift + Kを押していつでもアクセスできます。円柱の形状を選択し、半径と高さの値を参照プロップの高さの約3分の1に調整し、辺の数の値を12に設定して、スムーズがオフになっていることを確認します。[ビルド]をクリックします円柱を作成します。適切な縮尺を取得するには、右上のギズモのX矢印またはZ矢印をクリックして、シーンビューカメラをX軸またはZ軸を真っ直ぐ見下ろすように設定し、円柱とタクシーをプロファイルで表示できるようにします。 (図02 )。3.オブジェクトモードに入り、シリンダーを快適な視野角に再配置します。

次に、尖った上部を作成して、一般的な円錐形を作成します。 4.頂点モードに入り、ProBuilderで非表示ツールの選択を有効にします(図03 )。

5.ボックスを左クリックしてドラッグし、上部の頂点をすべて選択します。スケールギズモを使用して、それらを均一にスケールダウンし、円錐のわずかに尖った上部を作成します(図04 )。

ステップを完了としてマークします
2押し出しツールと、スケールや回転などの基本的な変換を組み合わせて使用すると、スカルプトの場合と同じようにサーフェスを作成できます。これを行って、円錐の上部を丸くし、はめ込みを作成します。1.面モードで、円錐の上面を選択し、Altキーを押しながら押し出しツールを左クリックします。[ツールオプション]メニューで、押し出す前に[距離]を0に設定したままにします。または、Ctrl / Cmd + Eを使用して押し出しツールにすばやくアクセスすることもできます(図05 )。

2.これは効果がないように見えますが、選択した面を内側に均一に拡大縮小してみてください。押し出しツールが、操作できる新しい面のセットを作成したことに気付くでしょう。3.面のセットを少し上に移動してサーフェスを作成し、押し出し、面を再度拡大縮小します。押し出し、平行移動、スケーリングのこの組み合わせをもう一度繰り返して、円錐の丸みを帯びたピークを作成します。4.中心面を選択した状態で、それらを縮小および平行移動して、はめ込みを作成します。次に、バックスペースをクリックしてこれらの面を削除し、円錐の上部に穴を作成します(図06 )。

ステップを完了としてマークします
0エッジループは、モデルの周りの一連の連続した垂直エッジです。エッジリングはエッジループに垂直であり、リングの形をとるモデルの周りの一連の連続した水平エッジです。ProBuilderは、両方を黄色で表示します。デフォルトでは2つのエッジリングがあります。1つはコーンの下部に、もう1つは上部にあります。追加のエッジループとリングは、オブジェクトを操作するためのより多くの面を提供します。私たちの場合、これらにより、円錐上に「リング」形状を作成できます。

まず、エッジモードになっていることを確認します。水平リングを作成するため、垂直エッジにエッジループを作成する必要があります。 1.垂直エッジを選択し、[エッジリングの選択]ツールをクリックして、その選択範囲の周囲のすべての垂直エッジを選択します(ループを形成します)。次に、[エッジループの挿入]ツールを選択します。これにより、中央に1つのリングが作成されます(図08 )。

2.エッジリングの上にある別の垂直エッジを選択します。次に、別のエッジループを作成します。エッジリングの下の水平エッジに対してこれを再度実行します。これで、操作する5つのエッジループができました(図09 )。

次に、コーンのベースを作成します。 1. [新しい形状ツール]ボタンをクリックして、XとZで0.35 、Yで0.03のサイズの新しい立方体を作成します。必要に応じて、円錐に合うようにサイズを調整します。コーンがキューブの中心にくるように、コーンの下に配置します(図10 )。

ベースにさらに詳細を追加しましょう。 2.面モードに戻り、ベースの上面を選択します。距離0で面を押し出し、この面を拡大縮小して、そのエッジが円錐の境界にくるようにします。この面を選択した状態で、円錐の底の少し上に移動します(図11 )。

3.垂直エッジを選択し、エッジループを選択してから、[エッジループの挿入]ツールをクリックして、ベースの周りにエッジリングを作成します。リングを上に移動して、ベースの上部の少し下になるようにします(図12 )。

最後に、ベースにいくつかの垂直エッジループを追加して、より丸みを帯びた外観を作成しましょう。 4. Shiftクリックしてベースのすべての水平エッジを選択し、別のエッジループを挿入します。これにより、ベースのX軸とZ軸に沿ってきちんとした細分化が作成されます(図13 )。

5.新しいエッジループを外側に均一に拡大縮小して、ベースの丸みを完成させます(図14 )。

ステップを完了としてマークします
0コーンがモデル化されたので、必要なのはマテリアルのセットを与えることだけです。これにより、コーンは(未来の)トラフィックコーンになります。 1. プロジェクトウィンドウの任意の場所を右クリックし、[作成] > [マテリアル]に移動して、2つのマテリアルを作成します。2.マテリアルの名前をTrafficConeとTrafficConeStripeに変更します。1つは円錐の基本形状用で、もう1つは白いリング用です(図15 )。

3.プロジェクトのTrafficConeマテリアルを選択し、インスペクターの[サーフェス入力]で[ベースマップ]に移動し、カラーピッカー(左側のボックス)を選択します。オレンジ色を選びましょう。参照画像を開いている場合は、点眼ツールをクリックして画像のオレンジ色の領域にカーソルを合わせ、左クリックして画像からその色を選択することもできます(図16 )。

4. TrafficConeStripeマテリアルに対して同じプロセスを繰り返して、円錐の中心の周りのリングに素敵な明るい白を取得します。これで、マテリアルを適用する準備が整いました。 5.面モードに入り、最後から2番目のリング(上から)を除く円錐上のすべての面を選択します。面を選択した状態で、オレンジ色のマテリアルをドラッグします(図17 )。

6.同じプロセスを繰り返して、白いTrafficConeStripeマテリアルを適用します。7.次に、オレンジ色のマテリアルをベースに適用します(図18 )。

コーンが完成している間、さらに2つのステップでコーンがより効率的になります。1つ目は、オブジェクトのマージツールを使用してProBuilderシェイプを単一のオブジェクトに統合することです。2つ目は、マージされたオブジェクトの変換をフリーズして、Coneの新しいインスタンス(シーンに多くを配置したい)がその原点に配置され、値によってオフセットされないようにすることです(図19 )。

8.オブジェクトモードに入り、円柱と立方体の両方を選択します(それぞれ円錐と底を構築するために必要な部分)。 9.オブジェクトのマージツールを選択します。これにより、トラフィックコーンは複数のピースではなく、1つのオブジェクトとして扱われます(図20 )。

10.コーンを選択し、センターピボットツールをクリックします。次に、オブジェクトの変換位置を0、0、0に設定します。最後に、フリーズ変換関数を選択します。これは、トラフィックコーンからプレハブを作成する場合に役立ちます(必要です)。インスタンスは、追加のオフセットなしでシーンに表示されます(図21 )。

11.最後に、トラフィックコーンをシーンに配置し、スケール参照として使用したタクシープレハブを削除します(図22 )。

ステップを完了としてマークします
1ここでは、ProBuilderを使用して新しい小道具を作成することにより、ProBuilderの知識を拡張しました。ProBuilderを使用して多くの新しいオブジェクトを作成し、シーンにさらに生命を吹き込む柔軟性があります。次のレッスンでは、照明の知識に基づいて、シーンのムードとまとまりを高めます。
You need to login in order to like this post: click here
YOU MIGHT ALSO LIKE