Cần điều chỉnh cài đặt âm thanh trên Windows 10 hoặc 11? Cho dù bạn đang xử lý sự cố âm thanh hay muốn cấu hình thiết bị âm thanh mới, việc truy cập và điều chỉnh cài đặt âm thanh có thể khá cần thiết. Đây là 5 cách mở cài đặt âm thanh trên PC Windows!
Windows Search là một công cụ nhanh chóng và hiệu quả giúp bạn truy cập các ứng dụng và cài đặt hệ thống khác nhau trên PC. Đây là cách bạn có thể sử dụng nó để mở menu cài đặt âm thanh:
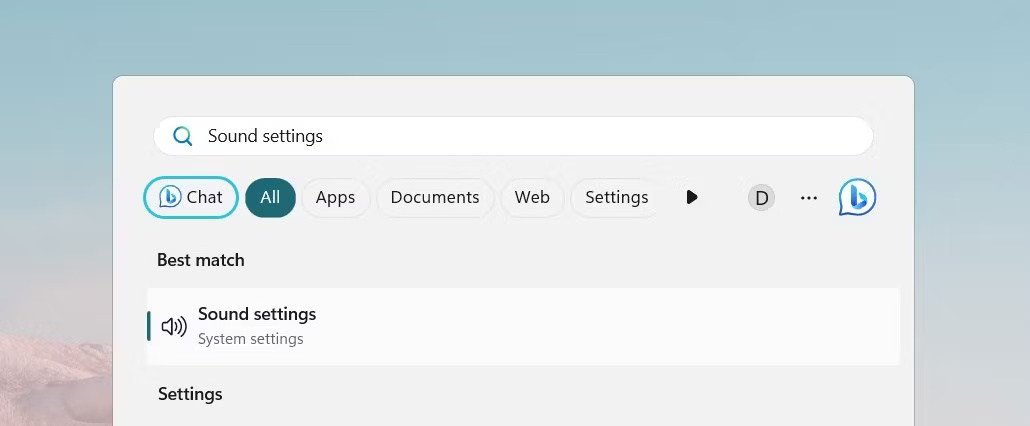
Menu Start mang tính biểu tượng của Windows là một công cụ tiện lợi khác giúp việc điều hướng đến các cài đặt khác nhau trên PC trở nên dễ dàng. Đây là cách bạn có thể sử dụng nó để truy cập cài đặt âm thanh của PC:
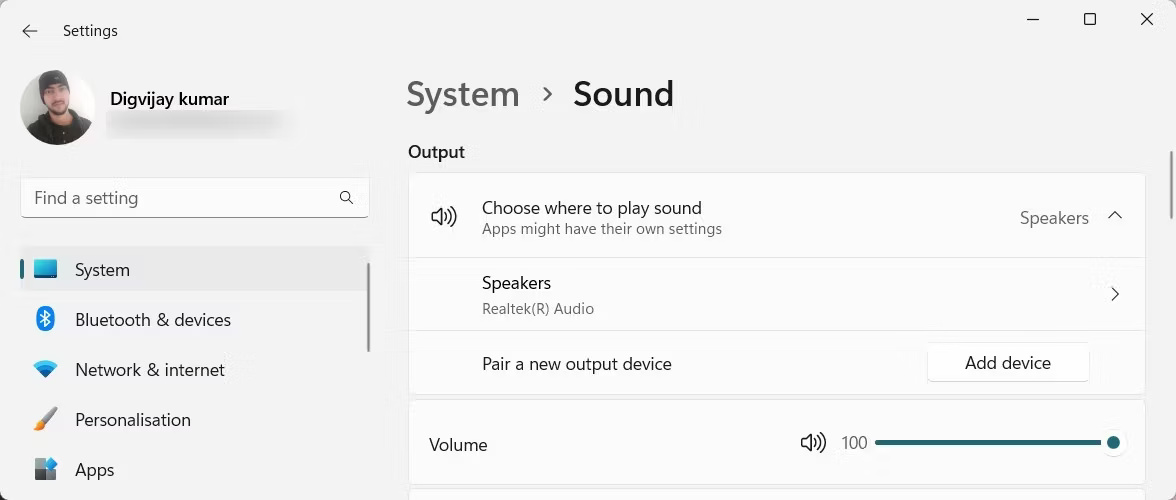
Hộp thoại Run đóng vai trò là một trong những cách nhanh nhất để mở file, thư mục và cài đặt trên máy tính. Tất cả những gì bạn cần biết là các lệnh cụ thể. Đây là cách sử dụng Run để mở cài đặt âm thanh:
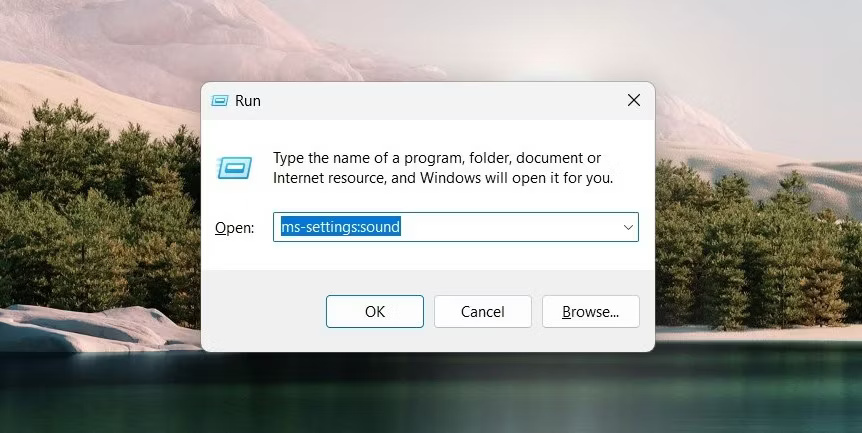
Taskbar cung cấp quyền truy cập nhanh vào các ứng dụng và cài đặt khác nhau trên thiết bị. Với phương pháp này, bạn thậm chí không cần phải chạm vào bàn phím. Thực hiện theo các bước đơn giản sau:
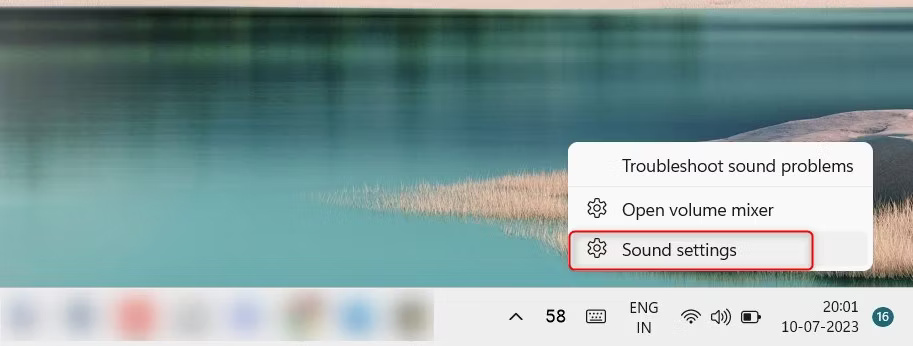
Nếu là lập trình viên hoặc nhà phát triển dành phần lớn thời gian trong PowerShell, bạn có thể thích phương pháp này để truy cập menu cài đặt âm thanh một cách nhanh chóng. Công cụ này cung cấp cách tiếp cận dòng lệnh để truy cập cài đặt và các ứng dụng khác nhau trên thiết bị. Đây là những gì cần làm:
start-process ms-settings:sound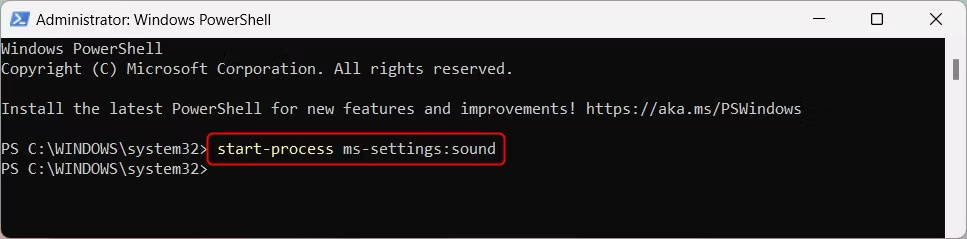
Bất kỳ phương pháp nào bài viết đề cập ở trên sẽ giúp bạn truy cập và sửa đổi liền mạch cài đặt âm thanh của mình trên Windows 10 hoặc 11. Tất cả những gì bạn cần làm là chọn một phương pháp phù hợp nhất với mình để có thể dễ dàng quản lý các thiết bị đầu vào và đầu ra âm thanh.
You need to login in order to like this post: click here
YOU MIGHT ALSO LIKE