Pivot Table là một tính năng tuyệt vời của Excel nhưng vẫn chưa có nhiều người vẫn chưa biết cách vận dụng vào việc học tập, công việc của mình. Bài viết dưới đây, Gitiho sẽ giúp bạn hiểu rõ hơn về tính năng này cũng như cách sử dụng đúng cách, hiệu quả nhất. Cùng theo dõi nhé!
XEM NHANH BÀI VIẾT
Pivot Table là một tính năng trong Excel cho phép bạn sắp xếp, tính toán, tóm tắt, thống kê và phân tích dữ liệu. Tính năng này còn giúp bạn xem các kết quả, so sánh và thấy được xu hướng có trong dữ liệu của mình.
Là một tập hợp dữ liệu với dung lượng lên đến hàng chục megabyte, Pivot Table lưu trữ hầu hết những con số hay bảng tóm tắt cực kỳ trực quan và dễ hiểu, qua đó bạn sẽ có cái nhìn tổng quát, hiểu biết và nắm bắt được các thông tin để có thể quyết định xem bước tiếp theo sẽ làm gì.
Có thể thấy được Pivot Table đa dạng và có nhiều chức năng cực kỳ hữu ích. Vì vậy khi sử dụng Pivot Table bạn sẽ được những lợi ích sau:
Hướng dẫn sử dụng Pivot table
Dưới đây là một số cách sử dụng Pivot Table, mời bạn tham khảo:
Bước 1: Trên thanh công cụ chọn tab Insert và chọn mục PivotTable
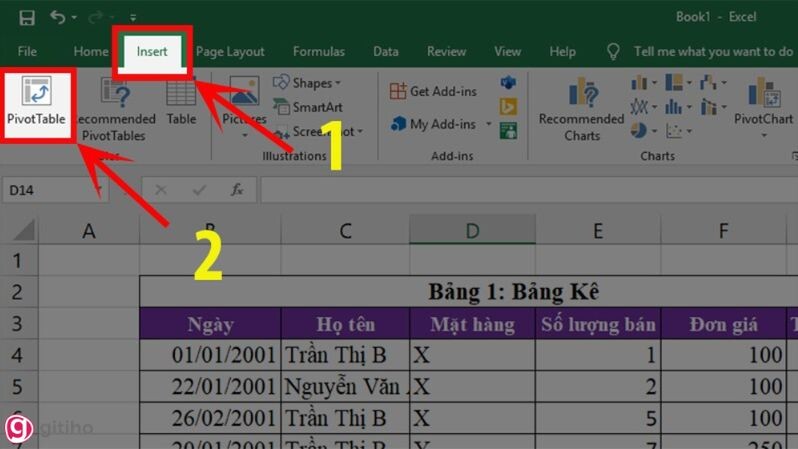
Bước 2: Lúc này hộp thoại Create PivotTable hiện ra, sẽ bao gồm các tính năng sau:
Ở phần Choose the data that you want to analyze ta chọn Select a table or range
Ở phần choose where you want the PivotTable report to be placed chọn Existing Worksheet
Sau khi cài đặt xong, bạn hãy OK để hoàn tất.
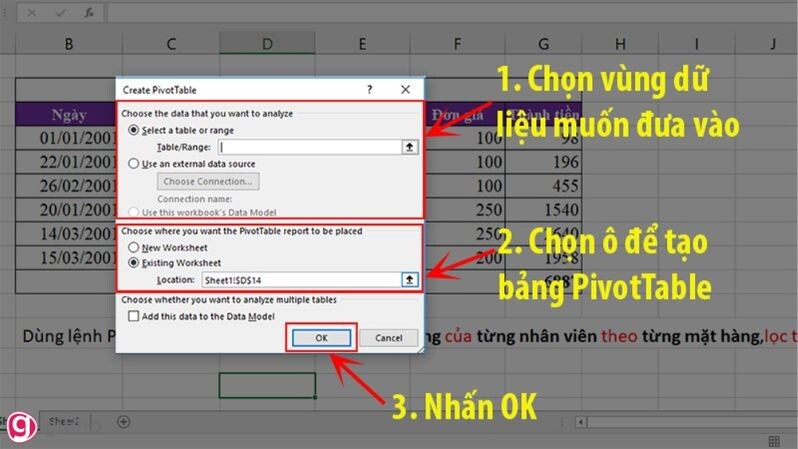
Bước 3: Sau đó bạn hãy đổi giao diện thành kiểu cơ bản bằng cách nhấp chuột phải tại vùng dữ liệu của Pivottable và chọn PivotTable Options…
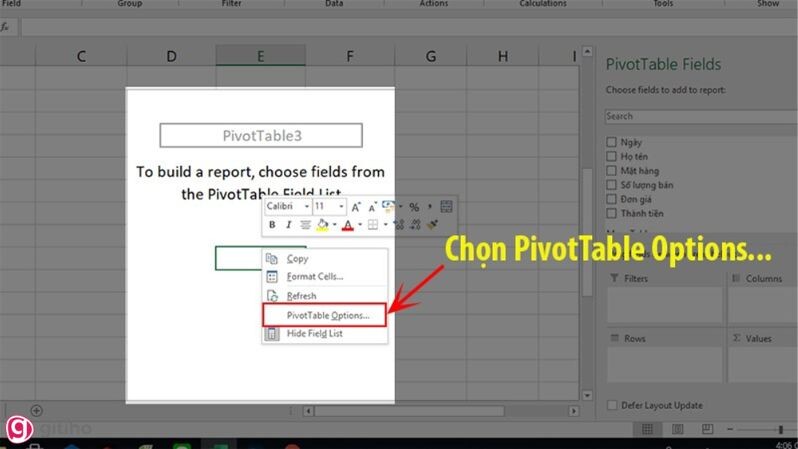
Bước 4: Lúc này hộp thoại PivotTable Options xuất hiện, bạn chọn thẻ Display và chọn Classic PivotTable layout (enables dragging of fields in the grid) sau đó nhấn Ok để hoàn tất.
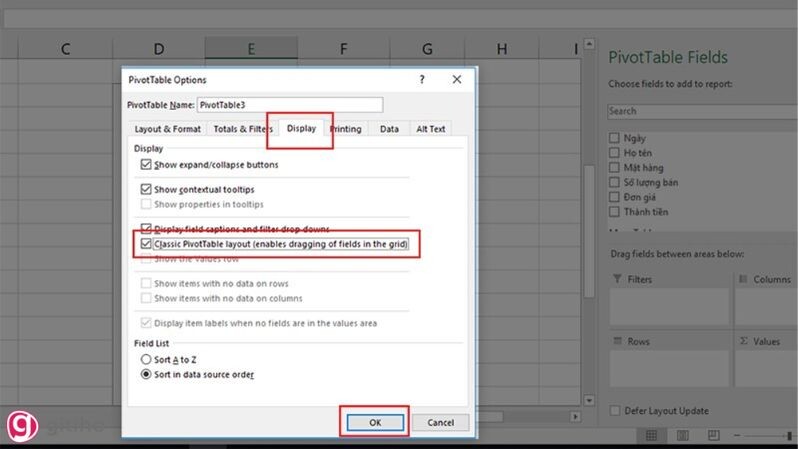
Bước 5: Kéo các trường thích hợp vào các vùng tương ứng (bạn có thể kéo trực tiếp vào vùng PivotTable hoặc cũng có thể kéo xuống cái ô phía dưới).
Trong đó:
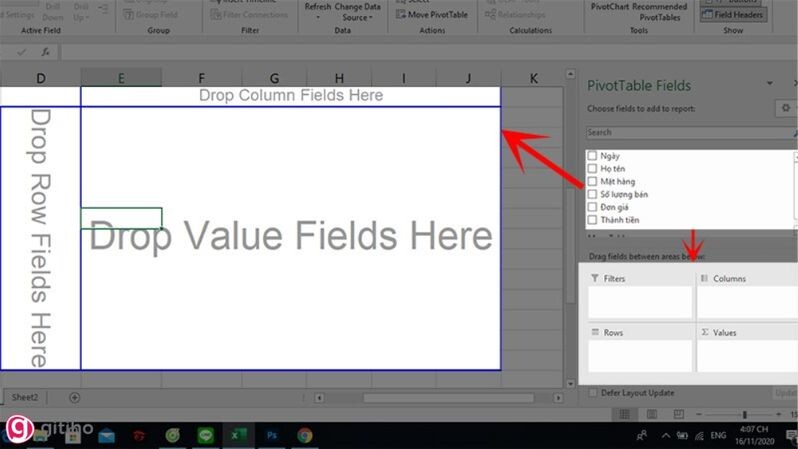
Bước 1: Kéo ngày tháng vào phần Rows (để thực hiện được thao tác Group bắt buộc các dữ liệu muốn chuyển đổi phải nằm ở phần Rows)
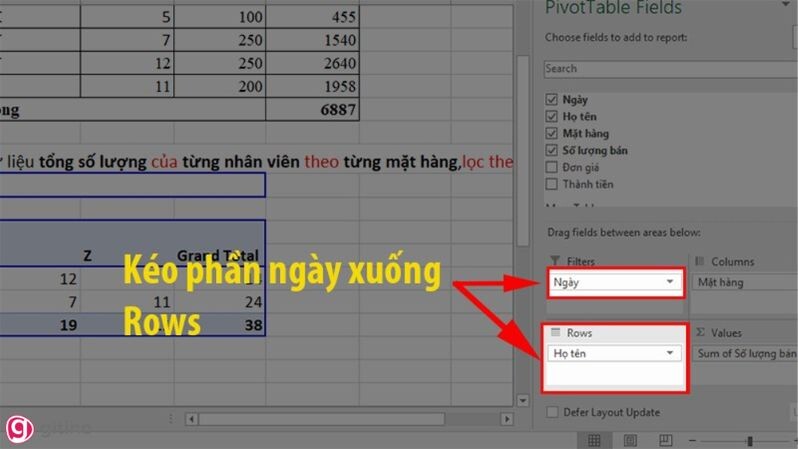
Định dạng của bảng PivotTable sẽ thay đổi như sau:
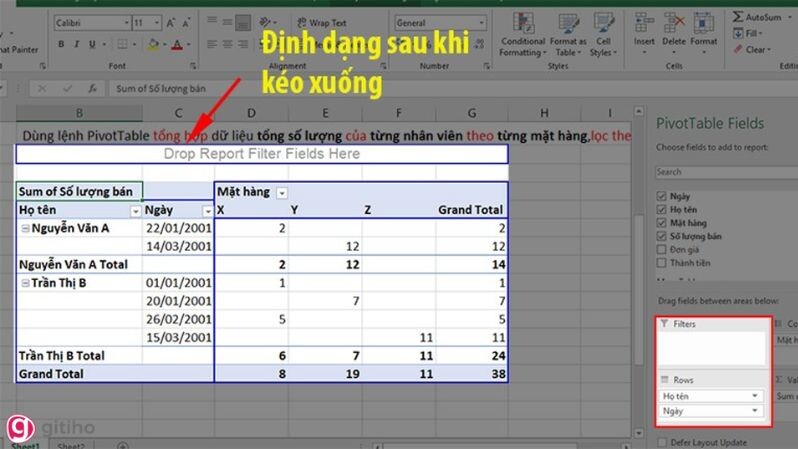
Bước 2: Nhấp chuột phải vào ô Ngày và chọn Group.
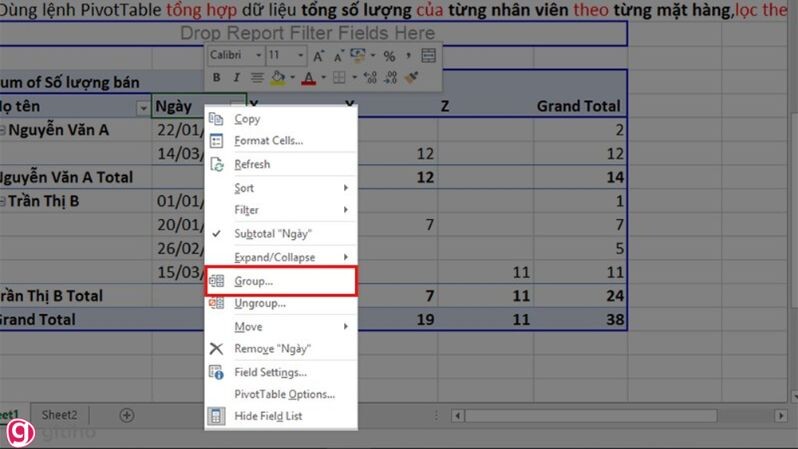
Bước 3: Xuất hiện hộp thoại Grouping, bạn hãy chọn theo định dạng mà bạn muốn:
Cụ thể:
Sau đó nhấn Ok và kiểm tra kết quả bạn nhé.
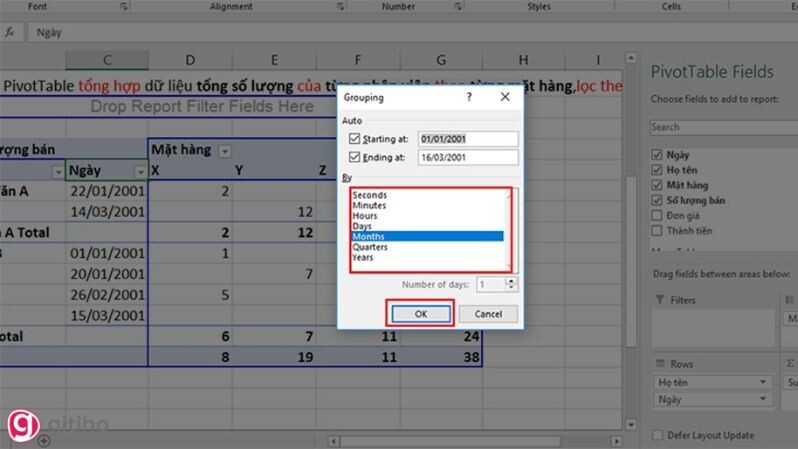
Bước 4: Đổi lại tên của phần Ngày vừa đổi thành Tháng:
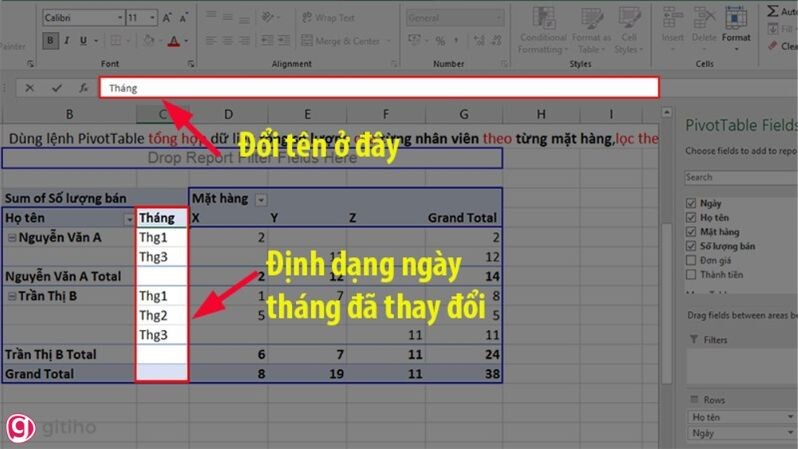
Bước 5: Kéo thẻ Tháng vừa đổi lên Filters
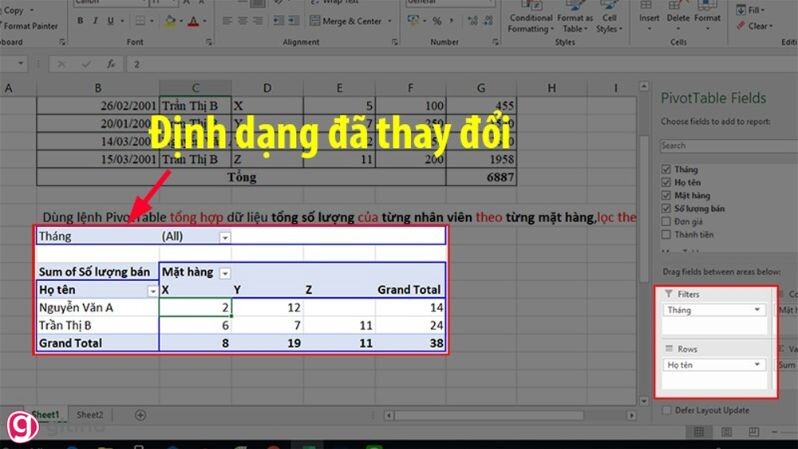
Bước 6: Chọn tháng cần lọc theo yêu cầu.
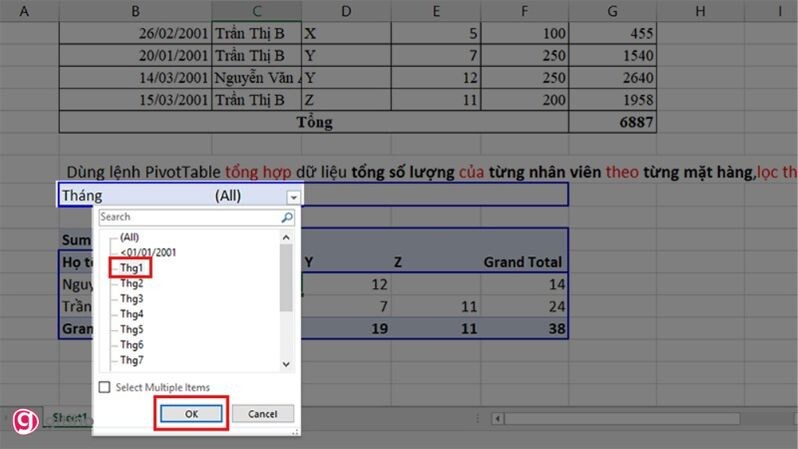
Với 2 cách sử cách dùng pivot table trên, hy vọng bạn sẽ thao tác thành công.
Xem thêm: Hướng dẫn cách tạo Pivot Table trong Excel cho người mới bắt đầu
Bước 1: Nhấn giữ chuột trái ở ô bên ngoài vùng dữ liệu của PivotTable và quét hết bảng PivotTable.
Lưu ý: Không được quét từ những ô bên trong vùng dữ liệu vì như vậy bạn chỉ xóa được dữ liệu bên trong PivotTable chứ không thể xóa hết hoàn toàn PivotTable được.

Bước 2: Bấm Delete trên bàn phím và hoàn thành.
Trích nguồn: https://gitiho.com/blog/huong-dan-chi-tiet-cach-su-dung-pivot-table-trong-excel-8452.html
You need to login in order to like this post: click here
YOU MIGHT ALSO LIKE