Nén file là cách thông thường nhất để làm gọn và giảm dung lượng của dữ liệu và thường được sử dụng trong nhiều trường hợp ở trường học, văn phòng, công việc,… File được nén dưới dạng .rar hay .zip rất phổ biến và bạn có thể bắt gặp chúng khi tải tài liệu hay công cụ hoặc phần mềm trên Internet về máy tính của mình.
Để giải nén file thì bạn sẽ cần tới công cụ giải nén, hoặc muốn nén dữ liệu lại để gửi đi đâu đó bạn cũng sẽ cần tới công cụ nén dữ liệu chuyên dụng. Thực ra bạn chỉ cần 1 công cụ là có thể giải quyết được cả hai bài toán nén và giải nén file. Vậy công cụ đó là gì và cách sử dụng như thế nào? Câu trả lời sẽ có ngay sau đây, mời bạn đọc cùng theo dõi.
Nén file là quá trình làm giảm dung lượng của file gốc bằng cách sử dụng các thuật toán để bỏ những nội dung trùng lặp trong file.
Chẳng hạn như file của bạn có hàng ngàn file dữ liệu con, khi được nén thì những dữ liệu trùng lặp trong hàng ngàn file con đó sẽ bị xóa. Bạn đừng lo, khi xóa thì đồng thời phần mềm sẽ ghi lại vị trí các nội dung trùng lặp đó và khi giải nén ra nội dung sẽ được khôi phục. Khi xóa nội dung trùng lặp thì chỉ còn lại hàng trăm file nhỏ, như vậy dung lượng của file sau khi nén sẽ giảm đi.
Giải nén file đơn giản là xuất lại toàn bộ file đã được nén trước đó ở dạng thư mục, hay toàn bộ tệp tin. Cả hai quá trình nén và giải nén file đều cần tới sự trợ giúp của phần mềm chuyên dụng.
7 Zip được biết đến là 1 trình lưu trữ tập tin do Igor Pavlov phát hành từ những năm 2000. Phần mềm này được sử dụng chủ yếu cho các máy sử dụng hệ điều hành Windows như laptop, PC.
Sở dĩ 7 Zip ngày càng được nhiều người yêu mến là nhờ vào khả năng hoạt động nhanh bằng giao diện đồ họa hoặc các dòng lệnh từ người dùng. Phần mềm này cũng được cấp phép nguồn mở từ GNU.
Hiện tại, 7 Zip đã có thể hỗ trợ được đa dạng các định dạng nén như zip, rar, arj, bz2, 7Z, bzip2, cab, cpio, hfs, iso, lha, lzh, vhd, wim, xar, xz,…. Chỉ với phần mềm này các bạn đã có thể giải quyết nhanh gọn các thao tác nén và giải nén file trên máy tính của mình.
Không phải ngẫu nhiên mà 7 Zip ngày càng được nhiều người ưa chuộng lựa chọn. Những tính năng ưu việt của 7 Zip dưới đây sẽ giúp các bạn hiểu hơn về phần mềm giải nén này nhé!
Bước 1: Đầu tiên các bạn hãy truy cập vào website chính 7-zip.org để tải file chuẩn, an toàn về máy. Tại đây sẽ có rất nhiều phiên bản để bạn lựa chọn. Các bạn hãy tìm phiên bản 7 Zip phù hợp với cấu hình máy của mình và ấn chọn Download.

Bước 2: Tiếp theo các bạn ấn chọn nơi chứa file. Chú ý nên chọn nơi chứa là ổ đĩa có dung lượng trống nhiều nhé. Sau khi chọn xong các bạn nhấn nút Save.

Bước 3: File sẽ được tải về máy ngay lập tức. Các bạn chờ cho file tải hoàn tất thì nhấn đúp vào file để mở và bắt đầu tiến hành các thao tác cài đặt trên máy tính.

Bước 4: Trên giao diện xuất hiện 1 cửa sổ xác nhận, các bạn ấn vào nút Install để cấp phép cài đặt.

Bước 5: Quá trình cài đặt sẽ được diễn ra tự động. Các bạn chỉ việc ngồi đợi trong khoảng 2 – 3 phút trên màn hình xuất hiện nút Close. Lúc này các bạn chỉ việc ấn vào đó là hoàn tất quá trình cài đặt 7 Zip trên máy tính.
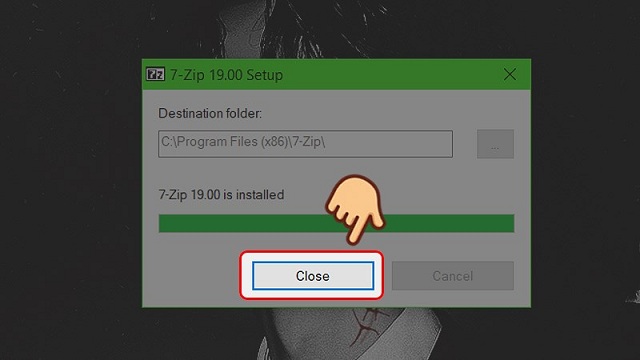
Để nén file bằng 7 Zip cần phải thực hiện như thế nào? Đừng lo lắng hãy áp dụng ngay những thao tác được chúng tôi hướng dẫn theo các bước cụ thể dưới đây nhé!
Bước 1: Đầu tiên các bạn vào cửa sổ Windows bằng cách nhấn phím tắt có biểu tượng hình cửa sổ trên bàn phím. Sau đó, các bạn sẽ tìm và chọn 7-Zip File Manager.

Bước 2: Ấn chọn mục Computer, tìm đường dẫn tới file cần nén.

Bước 3: Khi đã tìm thấy file cần nén các bạn chỉ cần nhấn chuột phải vào đó. Tiếp theo ấn chọn 7 Zip rồi chọn tiếp vào mục Add to archive.

Bước 4: Một bảng tùy chọn sẽ hiện ra trên giao diện, các bạn tìm và ấn vào biểu tượng ba chấm của nơi chứa file nén để đặt lại tên file.

Bước 5: Cuối cùng các bạn chỉnh lại 1 số cài đặt cho file để hoàn tất quá trình nén. Một số thông tin mà các bạn có thể thay đổi là mức độ nén, định dạng nén, mật khẩu file nén,…. Sau khi các bạn thiết lập hoàn thành thì nhấn OK.
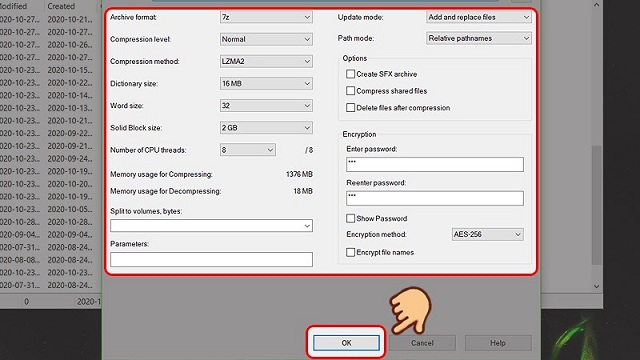
Nếu bạn nhận được một file nén 7 Zip thì phải làm sao để mở được tệp? Cách giải nén file với 7 Zip vô cùng đơn giản. Các bạn chỉ cần thực hiện theo các bước hướng dẫn đã được chúng tôi tổng hợp ngay phần bài dưới đây:
Bước 1: Đầu tiên để giải nén file với 7 Zip các bạn cần mở phần mềm lên. Cách mở nhanh nhất là các bạn ấn vào cửa sổ Windows sau đó ấn chọn 7 Zip File Manager.
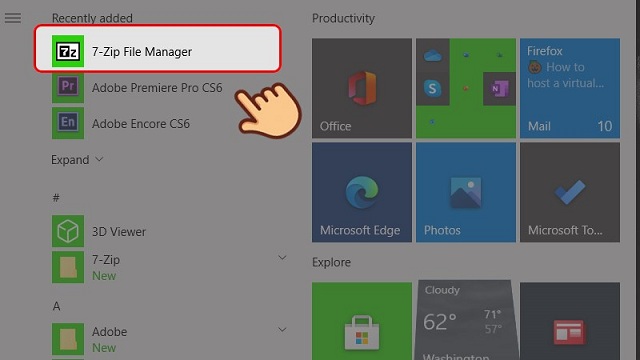
Bước 2: Tiếp đến các bạn ấn chọn vào mục Computer nhằm mở ra đường dẫn đến vị trí file cần giải nén.
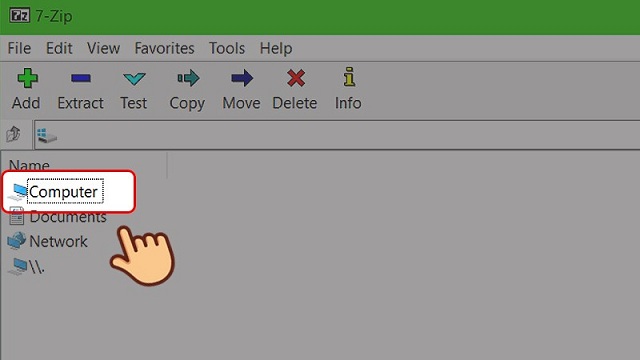
Bước 3: Sau khi đã tìm được file mà mình cần giải nén các bạn hãy ấn chuột phải lên đường dẫn của file đó. Tiếp theo ấn chọn vào phần mềm 7 Zip. Lúc này giao diện sẽ hiện lên cho bạn 2 lựa chọn. Bạn hãy cân nhắc 2 lựa chọn này và ấn chọn vào tùy chọn phù hợp với mục đích của mình. Cụ thể:

Lưu ý:
Nếu bạn chọn giải nén Extract files bạn có thể thay đổi nơi chứa file sau khi giải nén bằng cách ấn chọn vào dấu 3 chấm bên cạnh file. Sau đó nhập mật khẩu file và ấn chọn OK đẻ tiến hành giải nén.

Nếu bạn giải nén với Extract here bạn chỉ cần ấn mật khẩu và chọn OK là file sẽ tự động giải nén và lưu ở vị trí cũ.

Trên đây là bài viết chia sẻ những thông tin và những tính năng đặc biệt của phần mềm giải nén 7 Zip. Đồng thời hướng dẫn bạc đọc cách nén cũng như giải nén file 7 Zip chi tiết, hiệu quả nhất. Hy vọng những thông tin này sẽ hữu ích đối với bạn đọc. Chúc các bạn áp dụng thành công nhé!
Tham khảo:
You need to login in order to like this post: click here
YOU MIGHT ALSO LIKE