Mã QR là một mã vạch ma trận được phát triển bởi công ty Denso Wave vào năm 1994. Chữ “QR” xuất phát từ “Quick Response”, trong tiếng Anh có nghĩa là đáp ứng nhanh hay xử lí nhanh, vì người tạo ra nó có ý định cho phép mã được giải mã ở tốc độ cao (Định nghĩa của Wikipedia). QR Code bao gồm những chấm đen và ô vuông mẫu trên nền trắng. Một mã QR có thể chứa đựng thông tin một địa chỉ web (URL), thời gian, địa điểm diễn ra một sự kiện, thông tin liên hệ, địa chỉ email, tin nhắn SMS, nội dung ký tự văn bản…. Tùy thuộc thiết bị đọc mã QR mà bạn dùng khi quét, nó sẽ dẫn bạn tới một trang web, gọi đến một số điện thoại, xem một tin nhắn, tài liệu văn bản…
Cách dùng mã QR rất đơn giản: Chỉ cần quét bằng cảm biến hình ảnh có trên camera điện thoại, ứng dụng sẽ chuyển đoạn mã sang dạng nhị phân và hiển thị thông tin hoặc thực hiện hành vi đã được lập trình sẵn.
Nhưng làm thế nào để có thể tạo và lưu trữ mã QR một cách đơn giản, nhanh chóng thậm chí trên quy mô lớn? Công cụ bảng tính trực tuyến Google Sheets sẽ giúp bạn dễ dàng giải quyết vấn đề này. Bạn có thể sử dụng một hàm và công thức hoặc một tiện ích bổ sung của Google Sheets . Các bạn có thể theo dõi cụ thể 2 cách như sau:
Google cung cấp một liên kết mà bạn có thể chèn công thức cho chức năng Hình ảnh để tạo mã QR. Nghe có vẻ phức tạp, nhưng cách làm rất dễ dàng. Với nó, bạn có thể sử dụng mã QR để liên kết đến một trang web, chi tiết liên hệ và văn bản.
Bước 1: Bạn đăng nhập vào Google Sheets và mở một bảng tính (Sheet) mới.
Bước 2: Dán liên kết hoặc dữ liệu mà bạn muốn tham chiếu đến và ẩn dưới dạng mã QR trong cột A, giả sử bắt đầu từ ô A2 như hình minh họa bên dưới:
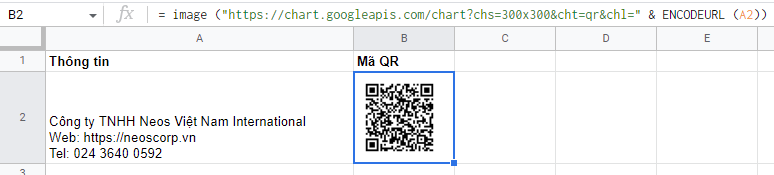
Bước 3: Nhấp chọn ô B2 và nhập công thức sau để tạo mã QR được tích hợp với liên kết ở ô A2:
=image("https://chart.googleapis.com/chart?cht=qr&chs=300x300&chl="&encodeurl(A2))
Chọn ô mà bạn muốn chèn mã QR. Trên đây là công thức cung cấp thông tin của công ty Neos Việt Nam ở ô A2. Chúng tôi sẽ chia nhỏ công thức và giải thích các tùy chọn bạn có thể sử dụng.
= image (“https://chart.googleapis.com/chart?chs=300×300&cht=qr&chl=” & ENCODEURL (A2))
Chức năng hình ảnh cho mã QR cung cấp thông tin
Dưới đây là ý nghĩa các thành phần của công thức trên:
Ngoài cách trên, bạn có thể sử dụng một trình tạo mã trên Tiện ích bổ sung. Nếu tìm kiếm trên Google Workspace Marketplace, bạn sẽ tìm thấy khá nhiều trình tạo mã QR. Nhưng để có một tiện ích bổ sung tạo mã QR đơn giản hoạt động tốt, hãy xem Trình tạo mã QR dưới đây.
Xin lưu ý rằng việc cài đặt tiện ích bổ sung của bên thứ ba từ Marketplace có nghĩa là bạn cần cấp quyền truy cập vào các mục cụ thể cho Tài khoản Google của mình. Đảm bảo rằng bạn và tổ chức của bạn chấp nhận các rủi ro bảo mật liên quan. Dưới đây là cách hoạt động của Tiện ích bổ sung này.
Để tạo mã, hãy chuyển đến Tiện ích mở rộng> Trình tạo mã QR> Chèn mã QR.
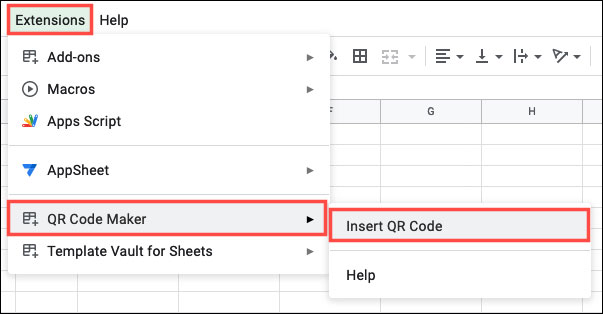
QR Code Maker trong danh sách Tiện ích mở rộng Google Trang tính
Thao tác này sẽ mở ra một thanh bên cho tiện ích bổ sung. Nhập văn bản hoặc liên kết cho mã vào hộp ở trên cùng. Sau đó, nhấp vào “Tạo”.
Bạn sẽ thấy màn hình mã QR của mình để bạn có thể lấy thiết bị di động của mình và quét mã để kiểm tra nhanh.
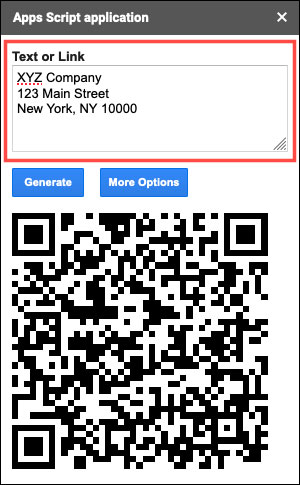
Mã QR đã tạo
Để thêm mã vào trang tính của bạn, hãy chọn “Chèn” (“Insert”). Sau đó, mã hiển thị dưới dạng một hình ảnh lớn mà bạn có thể di chuyển và thay đổi kích thước tùy ý.
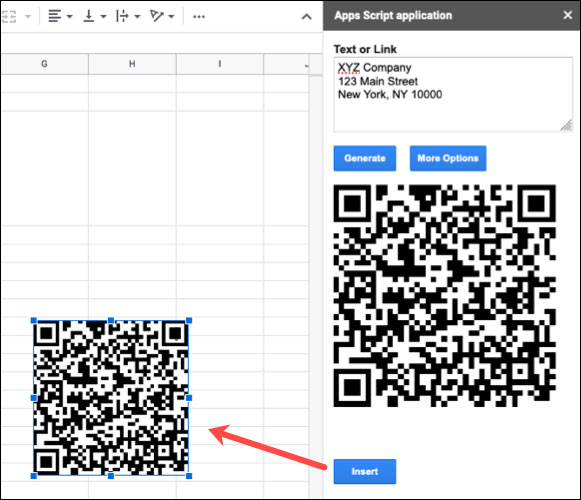
Đã chèn mã QR
You need to login in order to like this post: click here
YOU MIGHT ALSO LIKE