Google Apps Script là nền tảng giúp bạn tự động hoá và mở rộng tính năng, kết nối giữa các công cụ của Google (Google Sheets, Google Docs, Google Slides, Google Mail, Google Calendar, Google Drives, …). Không những thế, với sự tích hợp mạnh mẽ của công cụ này, việc sử dụng Google Apps Script để mở rộng và trao đổi dữ liệu với các hệ thống bên ngoài Google cũng rất dễ dàng và đơn giản.
Điều này có ý nghĩa gì trong thực tế?
Apps Script sẽ giúp bạn làm nhiều hơn, tạo ra nhiều giá trị hơn trong thời gian ngắn hơn.
Với Apps Script, bạn có thể thực hiện những việc thú vị như tự động hóa các tác vụ lặp đi lặp lại, tạo tài liệu, tự động gửi email cho mọi người và kết nối Google Trang tính của bạn với các dịch vụ khác mà bạn sử dụng.
Chúng ta hãy cùng thử viết “Hello World” trong Apps Script xem sao nhé.
Đầu tiên bạn hãy tạo một Trang tính Google (Google Sheets) mới.
Sau đó nhấp vào menu Công cụ > Trình chỉnh sửa tập lệnh...để mở tab mới với cửa sổ trình chỉnh sửa mã.
Thao tác này sẽ mở ra một tab mới trong trình duyệt của bạn, đó là cửa sổ trình chỉnh sửa Google Apps Script:
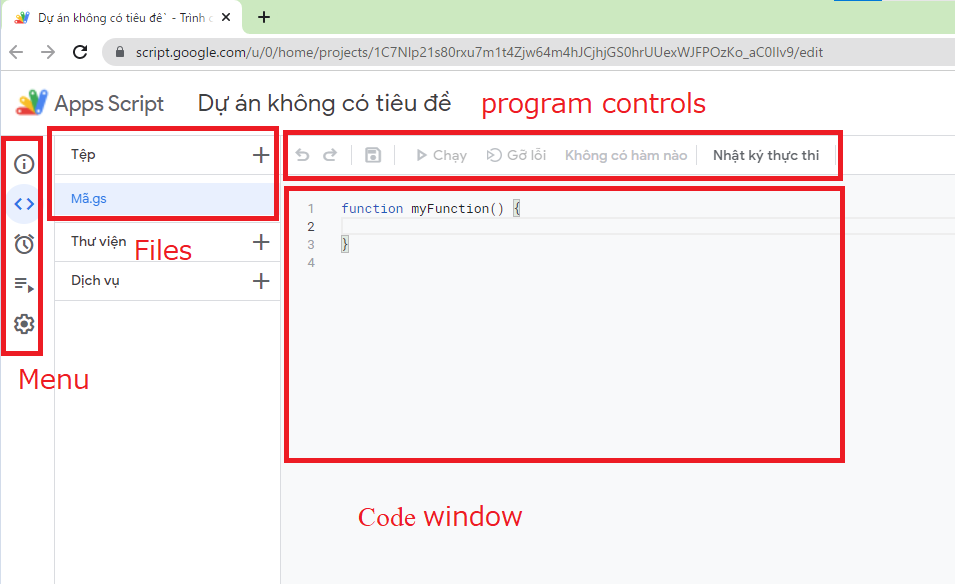
Theo mặc định, nó sẽ mở ra với một tập tin duy nhất của Google Script ( mã.gs) và một khối mã mặc định, myFunction():
function myFunction () {
}
Trong cửa sổ mã, giữa các dấu ngoặc nhọn sau cú pháp function myFunction(), hãy viết dòng mã sau và bấm nút Lưu:
function myFunction () {
Browser.msgBox ("Hello World!");
}
Cửa sổ mã của bạn bây giờ sẽ giống như sau:
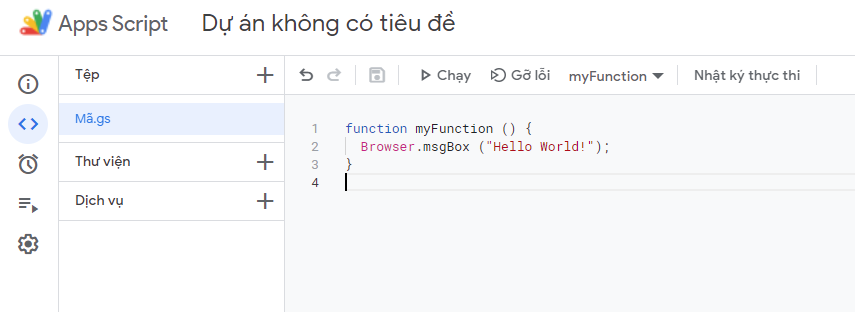
Google Scripts có các biện pháp bảo vệ an ninh mạnh mẽ để giảm rủi ro từ các ứng dụng chưa được xác minh, vì vậy, chúng ta sẽ thực hiện quy trình cấp phép khi lần đầu tiên chạy các ứng dụng của chính mình.
Khi bạn nhấn nút chạy lần đầu tiên, bạn sẽ được nhắc cho phép ứng dụng chạy:
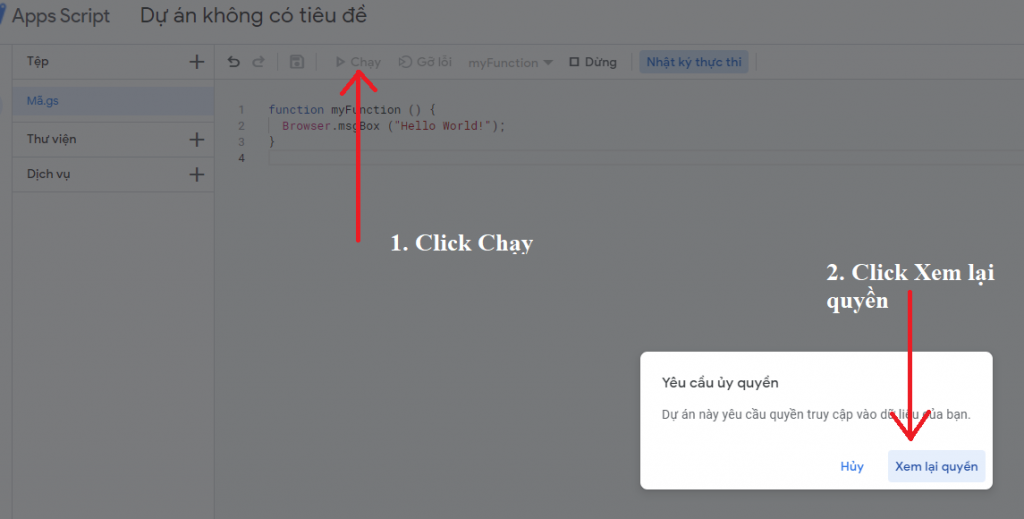
Trên màn hình sẽ pop-up một cửa sổ mới
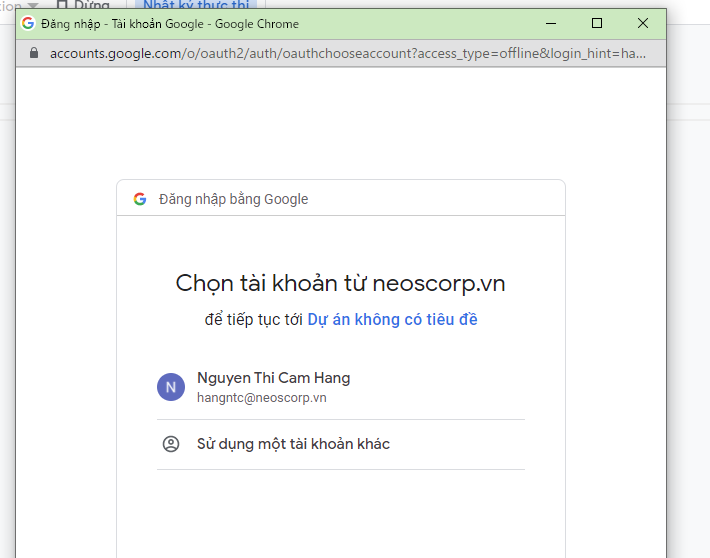
Click vào mail của mình sẽ hiện ra màn hình sau:
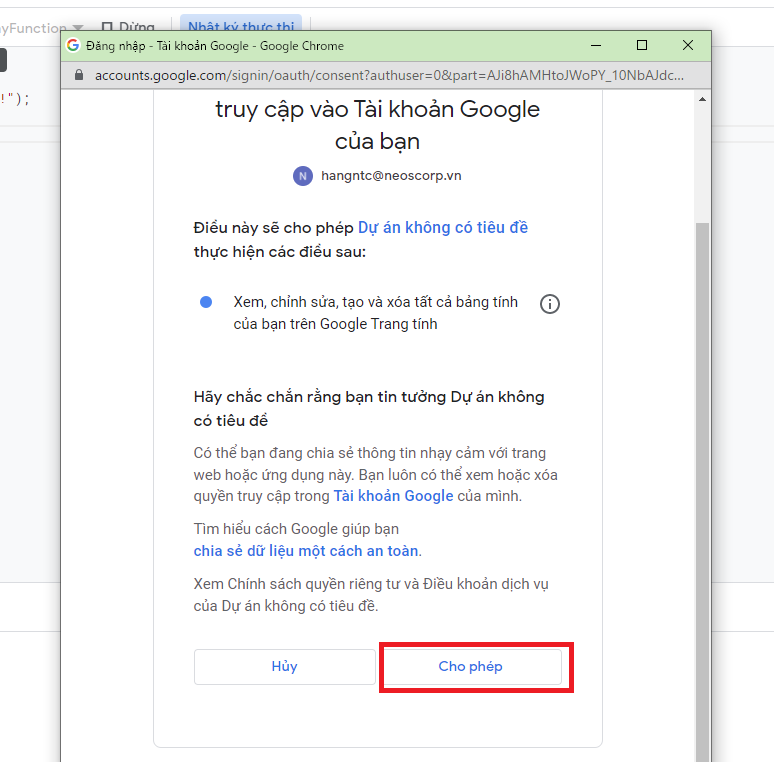
Bạn hãy click vào mục Cho phép để cấp quyền truy cập
Sau khi bạn đã ủy quyền tập lệnh Ứng dụng Google, chức năng sẽ chạy (hoặc thực thi).
Nếu có gì sai với mã của bạn, đây là giai đoạn bạn sẽ thấy thông báo cảnh báo (thay vì thông báo màu vàng, bạn sẽ nhận được hộp màu đỏ với thông báo lỗi trong đó).
Quay lại Trang tính Google của bạn và bạn sẽ thấy đầu ra của chương trình vừa viết, một hộp thông báo bật lên với câu thông điệp cổ điển “Hello world!”:
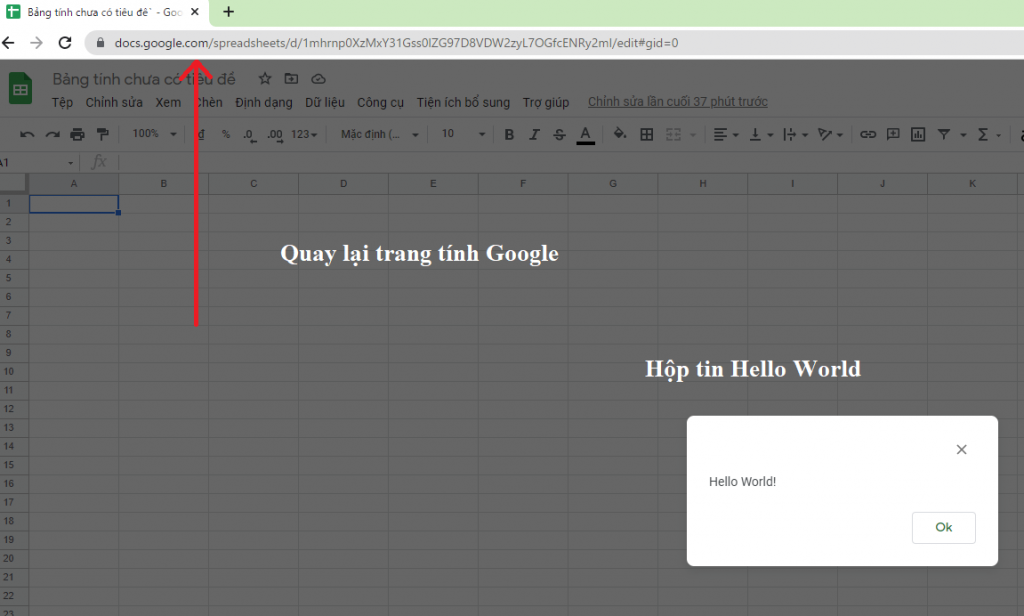
Nhấp vào Ok để đóng hộp thoại.
Vậy là bạn đã viết được chương trình tập lệnh ứng dụng đầu tiên của mình.
Chúng ta nên đổi tên hàm của mình thành một cái tên có ý nghĩa hơn, dễ hình dung hơn.
Hiện tại, nó được đặt là myFunction, đây là tên chung, mặc định do Google tạo ra. Ví dụ hãy đổi tên nó thành helloWorld(), cái tên này cung cấp cho chúng ta nhiều thông tin hơn.
Chúng ta sẽ đổi từ:
function myFunction () {
Browser.msgBox ("Hello World!");
}
trở thành:
function helloWorld () {
Browser.msgBox ("Hello World!");
}
Lưu ý, quy ước trong Apps Script sử dụng quy ước đặt tên CamelCase , bắt đầu bằng chữ thường. Do đó, chúng ta đặt tên cho hàm của mình helloWorld, với chữ h viết thường ở đầu hello và W viết hoa ở đầu World .
Hiện tại, chương trình của chúng ta khá vô dụng vì chỉ có thể chạy nó từ cửa sổ trình soạn thảo tập lệnh chứ không phải từ bảng tính của chúng ta.
Hãy khắc phục điều đó bằng cách thêm menu tùy chỉnh vào thanh menu của bảng tính để người dùng có thể chạy tập lệnh trong bảng tính mà không cần mở cửa sổ trình chỉnh sửa.
Điều này thực sự dễ thực hiện một cách đáng ngạc nhiên, chỉ cần một vài dòng mã. Thêm 6 dòng mã sau vào cửa sổ trình soạn thảo, phía trên helloWorld() mà chúng ta đã tạo ở trên, như sau:
function onOpen () {
const ui = SpreadsheetApp.getUi ();
ui.createMenu ('My Custom Menu')
.addItem ('Say Hello', 'helloWorld')
.addToUi ();
}
function helloWorld () {
Browser.msgBox ("Hello World!");
}
Bây giờ, nếu bạn nhìn lại tab bảng tính của mình trong trình duyệt, sẽ không có gì thay đổi. Bạn sẽ chưa thấy menu tùy chỉnh ở đó. Chúng ta cần mở lại bảng tính của mình (làm mới nó) hoặc chạy onOpen()tập lệnh của chúng ta trước để menu hiển thị.
Để chạy onOpen()từ cửa sổ trình soạn thảo, trước tiên hãy chọn onOpen, sau đó chạy chức năng onOpen như trong ảnh này:
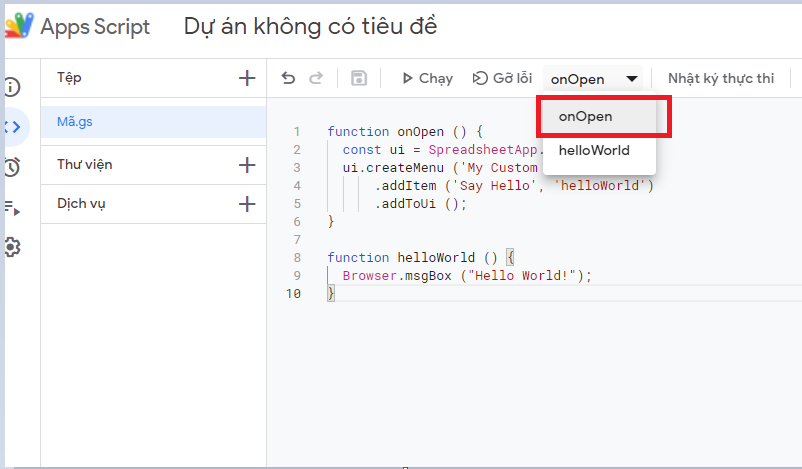
Bây giờ, khi bạn quay lại bảng tính của mình, bạn sẽ thấy một menu mới ở phía bên phải của tùy chọn Trợ giúp , được gọi là My Custom Menu. Nhấp chuột vào đó và nó sẽ hiển thị lựa chọn để chạy chương trình Hello World của bạn:
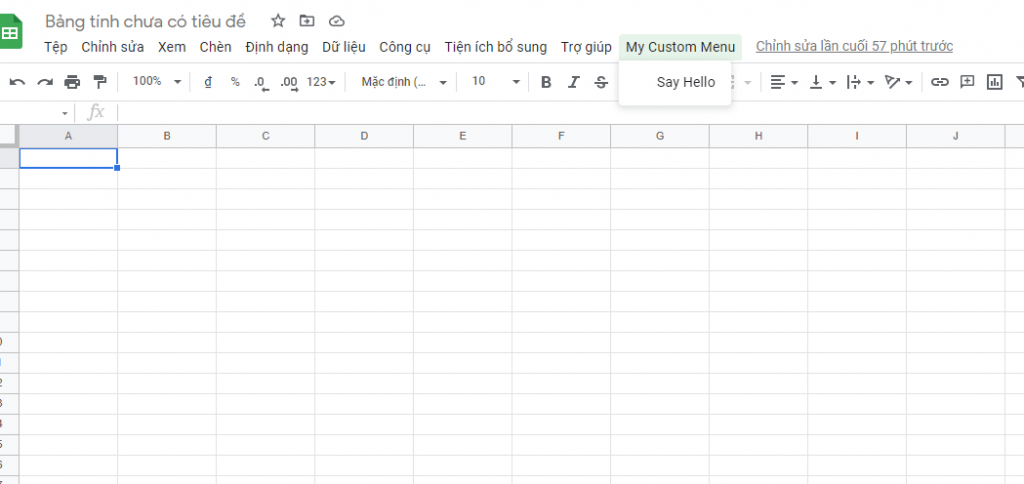
You need to login in order to like this post: click here
YOU MIGHT ALSO LIKE