Có phải điện thoại bạn chứa rất nhiều tài liệu hoặc ứng dụng quan trọng, nhưng bạn không biết làm sao để bảo mật chúng? Đừng lo, với tính năng thư mục bảo mật trên điện thoại Samsung và tất cả dữ liệu của bạn sẽ được bảo vệ và tránh tối đa việc bị người khác xâm nhập. Vậy, thư mục bảo mật Samsung là gì và cách sử dụng như thế nào, cùng tìm hiểu nhé!
Thư mục bảo mật (Secure Folder) trên Samsung là tính năng tiện ích được xây dựng trên nền tảng bảo mật Knox, có khả năng ẩn một phần thông tin điện thoại mà bạn không muốn ai xem được. Nhờ đó, thư mục bảo mật giúp người dùng bảo vệ các tệp tin, dữ liệu quan trọng và không cho người dùng khác truy cập trừ khi được chính chủ mở khóa.
Hiện các dòng smartphone hay máy tính bảng Samsung đời mới (sử dụng hệ điều hành Android 7 trở lên) đều đã được tích hợp Secure Folder. Chẳng hạn như dòng Samsung Galaxy S21 FE 128GB hay Samsung Galaxy S6, Galaxy Note 5, Galaxy Z Fold,… Nếu sử dụng các dòng điện thoại đời trước, bạn cũng có thể cài đặt thư mục bảo mật thông qua Google Play hoặc Galaxy Store.
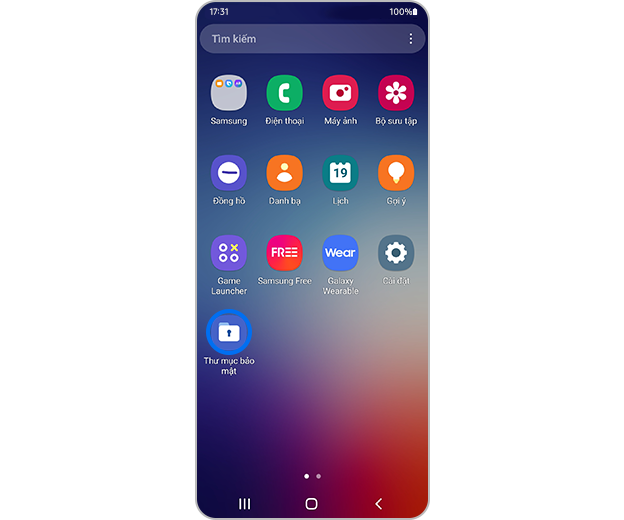
Thư mục bảo mật là tính năng có khả năng bảo mật tài liệu, ứng dụng quan trọng, tránh bị người khác truy cập.
Thư mục bảo mật trên Samsung tương đối an toàn vì nó được khóa bằng mã PIN và mật khẩu chữ, sinh trắc học hoặc vân tay. Hơn nữa, nó còn được bảo vệ trên nền tảng Knox có độ an toàn cao và sản xuất độc quyền bởi Samsung. Nói đơn giản hơn, dù smartphone của bạn đang mở khóa, thì Secure Folder vẫn được bảo mật, người khác không thể xem được tài liệu hay ứng dụng quan trọng.
Trước tiên, để mở thư mục bảo mật Samsung, điện thoại của bạn cần phải sở hữu hệ điều hành Android Nougat 7 trở lên. Đồng thời, bạn không thể sử dụng tài khoản Samsung cũ mà phải thiết lập tài khoản mới hoàn toàn để nâng cao độ bảo mật.
Dưới đây là các bước kích hoạt thư mục bảo mật cực đơn giản:
+ Bước 1: Truy cập vào Cài đặt (Settings) > nhấn chọn Sinh trắc học và bảo mật (Biometrics and Security).
+ Bước 2: Chọn phần Thư mục bảo mật (Secure Folder).
+ Bước 3: Đăng nhập vào tài khoản Samsung và sau đó tiến hành chọn kiểu khóa như Mẫu hình, PIN, mật mã, vân tay. Nếu muốn đảm bảo an toàn hơn, bạn có thể sử dụng dấu vân tay chuyên dụng.
+ Bước 4: Sau khi hoàn thành, bạn có thể thoát ra màn hình chính. Lúc này, tại đây sẽ tự động xuất hiện thư mục bảo mật.
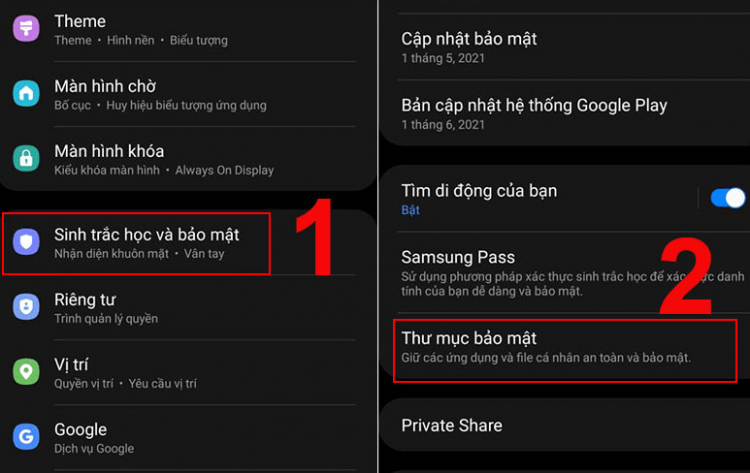
Thư mục bảo mật samsung nằm ở đâu? Sau khi kích hoạt thành công, thư mục bảo mật sẽ xuất hiện ở màn hình chính.
Dưới đây là gợi ý những thủ thuật giúp bạn sử dụng thư mục bảo mật dễ dàng hơn:
Để chuyển ứng dụng hoặc chuyển ảnh vào thư mục bảo mật, bạn thực hiện như sau:
+ Bước 1: Truy cập thư mục bảo mật và nhập mật khẩu.
+ Bước 2: Nhấn vào Thêm ứng dụng, chọn các ứng dụng mà bạn muốn bảo mật, sau đó nhấn Thêm.
+ Bước 3: Nếu muốn thêm hình ảnh, video, âm thanh, tài liệu,… bạn chọn Thêm file, sau đó chọn định dạng file như mong muốn.
+ Bước 4: Sau khi hoàn tất, bạn chọn Xong ở góc phải màn hình. Lúc này, tùy vào nhu cầu bạn có thể sao chép file hoặc di chuyển trực tiếp file sang Secure Folder nhé.
Cách thay đổi vị trí ứng dụng trong thư mục bảo mật cực kỳ đơn giản. Theo đó, bạn chỉ cần nhấn giữ biểu tượng ứng dụng và di chuyển đến vị trí mình muốn là hoàn tất.
Để xóa ứng dụng khỏi thư mục bảo mật Samsung, bạn làm như sau:
+ Bước 1: Mở thư mục bảo mật Samsung và nhập mật khẩu.
+ Bước 2: Nhấn giữ ứng dụng bạn muốn xóa đến khi màn hình hiển thị hộp thoại.
+ Bước 3: Chọn Gỡ cài đặt > xác nhận bằng cách nhấn OK là xong.
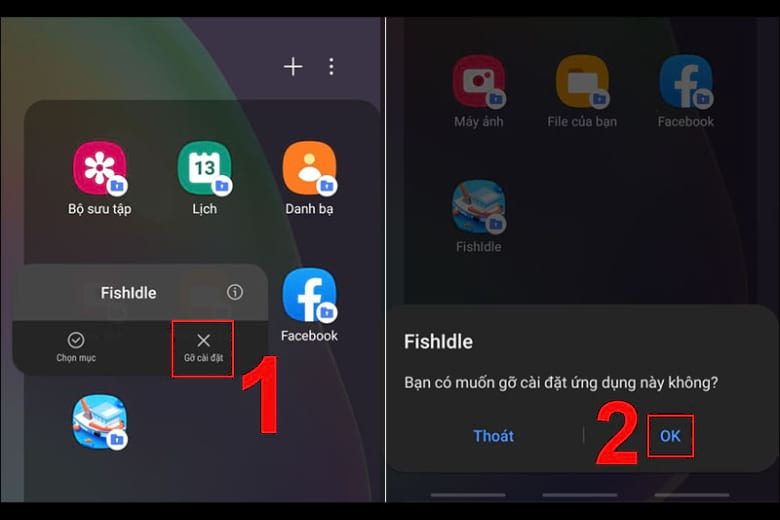
Dễ dàng gỡ cài đặt các ứng dụng trong thư mục bảo mật.
Nếu muốn đổi tên thư mục bảo mật, bạn nhấn vào biểu tượng dấu ba chấm, chọn Tùy chỉnh. Lúc này, bạn có thể tùy thích đổi tên thư mục và chọn biểu tượng khác để tăng cường tính bảo mật.
Khi muốn thoát khỏi thư mục bảo mật, bạn chỉ cần nhấn nhanh phím Home trên điện thoại. Một điểm đặc biệt là dù đang ứng dụng chạy ngầm nhưng không tồn tại cửa sổ nhanh, nếu truy cập lại vẫn phải nhập mật khẩu như bình thường, nhờ đó đảm bảo tính an toàn cao.
Nếu bạn không muốn người khác nhìn thấy Secure Folder trên điện thoại thì có thể tắt thư mục bảo mật Samsung bằng cách:
+ Bước 1: Vào phần Cài đặt > Sinh trắc học và bảo mật.
+ Bước 2: Chọn Thư mục bảo mật > nhập mật khẩu.
+ Bước 3: Tắt tính năng Thêm thư mục bảo mật vào màn hình ứng dụng là hoàn tất.
Để sử dụng tính năng thư mục bảo mật hiệu quả, bạn nên lưu ý những điều sau:
+ Ứng dụng có cùng dữ liệu hiện đang nằm trong thư mục bảo mật không thể chia sẻ với thiết bị khác.
+ Mọi thông tin trong thư mục bảo mật Samsung không thể sao chép hay chia sẻ (kể cả qua USB hoặc Wifi-Direct), trừ khi chính chủ thực hiện chuyển ra khỏi thư mục bảo mật.
+ Nên sao lưu dữ liệu quan trọng thành nhiều bản khác nhau trước khi lưu vào thư mục bảo mật. Bởi nếu ứng dụng nhận định đang “root máy” hoặc có sự xâm nhập của phần mềm không chính thống, thư mục sẽ tự động khóa mới để ngăn chặn truy cập. Lúc này, bạn không thể truy cập Secure Folder được nữa.
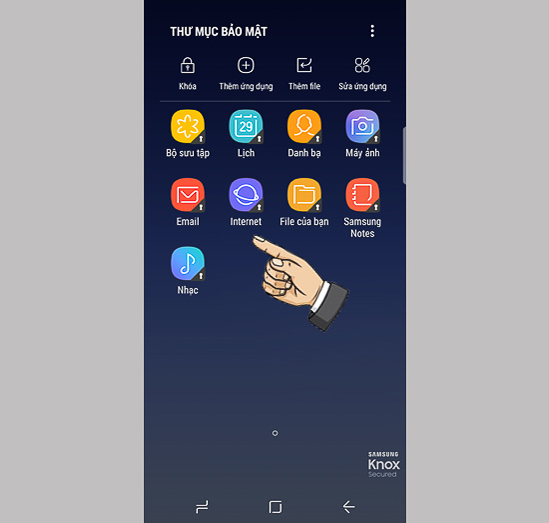
Toàn bộ ứng dụng chứa trong thư mục bảo mật đều không thể chia sẻ ra bên ngoài.
Nếu bạn vẫn còn băn khoăn về các vấn đề xoay quanh cách sử dụng thư mục bảo mật Samsung như thế nào, thì có thể xem thêm phần giải đáp dưới đây:
Nếu khi mua điện thoại Samsung nhưng dế yêu không có chức năng thư mục bảo mật, thì đó là do:
+ Tính năng thư mục bảo mật chưa được người dùng kích hoạt.
+ Nếu điện thoại của bạn thuộc thế hệ cũ và sở hữu hệ điều hành Android Nougat 7.0 trở về trước thì không bao gồm tính năng này nhé.
Dù đã thực hiện cách mở thư mục bảo mật trên Samsung nhưng thư mục vẫn không hiển thị ngoài màn hình chờ thì bạn có thể làm như sau:
+ Bước 1: Vào thư mục cài đặt, chọn dấu 3 chấm nằm phía trên bên phải màn hình và chọn Cài đặt.
+ Bước 2: Lúc này, mục Hiển thị thư mục bảo mật đang tắt, bạn chỉ cần kéo thanh ngang sang phải là được.
Dưới đây là cách đổi mật khẩu thư mục bảo mật Samsung cực đơn giản:
+ Bước 1: Vào thư mục bảo mật và nhập mật khẩu cũ.
+ Bước 2: Chọn dấu 3 chấm để truy cập vào phần cài đặt, chọn Thiết lập kiểu khóa và các bảo mật sinh trắc học máy có hỗ trợ.
+ Bước 3: Xác nhận lại mật khẩu cũ và nhập lại mật khẩu mới là thành công.
You need to login in order to like this post: click here
YOU MIGHT ALSO LIKE