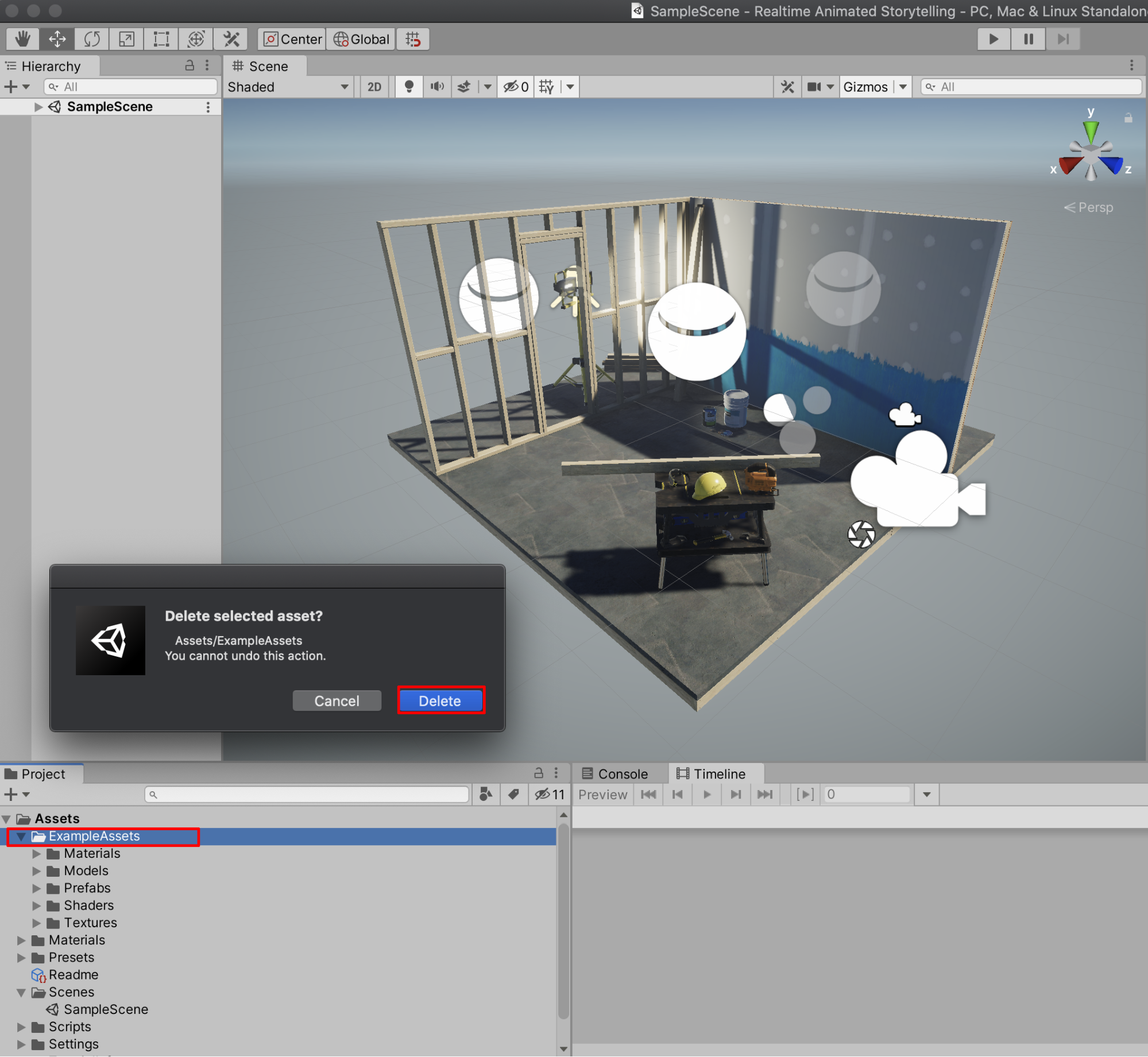
レッスン2.2-プリミティブオブジェクトの作成と配置
概要このレッスンでは、いくつかの2D背景画像を配置し、プリミティブを使用して周囲の都市の建物をレイアウトすることにより、2次元スケッチを3Dで実現することから始めます。 多くの場合、プレビズでは、レイアウトアーティストにシーンのスケッチまたはストーリーボードが提供されます。ここで、これらのアーティストは、単純なジオメトリを作成することで、シーンの適切な深さとスケールの解釈を開始できます。シーンのこの最初の反復は、下流の部門(セット、キャラクター、照明など、従来はプレビズの後に来る部門)が作業し、拡張するための基盤を設定します。
Pre-visは、2次元参照を3Dに変換する最初の段階です。フラットな画像に新しい次元を追加するのは気が遠くなることがあります。このプロセスを簡単にするために、Unityに組み込まれているプリミティブのセットを使用して、都市の景観のスケッチを大まかに近似してみましょう。スケッチを4つの個別のチャンクに分割できます。地面、遠い背景の建物、中景の大きな高層ビル、前景のよりユニークで定義された建物です(図01 )。

まず、地面と背景の建物をブロックします。それらはスケッチの最大の要素であり、小さな建物の相対的な配置のアンカーとして機能します。2次元の参照が提供されている場合は、大きな形状のブロックを開始してから、より小さく、より詳細なオブジェクトに向けて作業するのが最善です。基本から始めましょう。1.左上隅のメニューバーで、[ゲームオブジェクト] > [ 3Dオブジェクト] > [平面]に移動します。新しいPlaneGameObjectが階層に追加され、シーンに配置されます(図02 )。2.インスペクターで、変換スケールをX:20、Y:1、Z:20に設定します。

GameObjectsは、キャラクター、小道具、風景を表すUnityの基本的なオブジェクトです。3. PlaneGameObjectの色合いが茶色になっていることに気付くかもしれません。階層で、指向性ライトを選択します。インスペクターのライトコンポーネントで、カラーピッカーを選択し、色を白に変更します(図03 )。

4.方向ライトを選択したまま、インスペクタ変換コンポーネントで回転をX:60、Y:90、Z:90に変更します。指向性ライトについては、この単元の後半で詳しく説明します。デフォルトでは、すべてのゲームオブジェクト(キューブなど)には自動的にTransformコンポーネントがあります。変換は、ゲームオブジェクトが配置されている場所と、ゲームオブジェクトがどのように回転およびスケーリングされるかを決定します。5.ここからCityBackground.zipをダウンロードし、フォルダーを解凍します。 6. Unityのプロジェクトウィンドウに移動し、アセット>パッケージのインポート>カスタムパッケージを右クリックします。CityBackground.assetpackageを選択し、インポートを選択します。7.プロジェクトウィンドウから、へナビゲート資産>プレハブやシーンビューにプロジェクトウィンドウからCityBackgroundプレハブをドラッグします。 8.階層でCityBackgroundを選択し、インスペクターでの位置をX:45、Y:25、Z:0に設定します。9.移動、オービット、ズームツールを使用して、シーンビューを私たちのものと同様にします(図04 )。Unityの使用経験がない場合、または復習が必要な場合は、シーンビューでの移動、オービット、ズームに関するこのクイックガイドをお読みください。

次に、高層ビルを建設します。形状が単純なため、いくつかのCubeプリミティブを使用してそれらをブロックできます。プリミティブは、Unity内で直接作成できるオブジェクトです。Unityにはいくつかの原始的な形があります。このレッスンでは、主にキューブを使用しますが、他のオプションには、球、カプセル、および円柱が含まれます。 1. へ移動ゲームオブジェクト> 3Dオブジェクト>キューブ。新しいCubeGameObjectが階層に追加され、シーンに配置されます。2.シーンビューの上にマウスカーソルを置き、キューブを選択した状態で、キーボードの「F」キーを押すと、ビューはキューブに再びフォーカスします(図05 )。

これで、シーンビュー内でキューブを自由に操作できます。Autodesk MayaなどのDCC(Digital Content Creation)パッケージに精通している場合、UnityのシーンビューはMayaのビューポートと同様に機能します。Mayaと同じホットキーを使用して、キューブを移動および回転できます。参考までに、ホットキーは次のとおりです。W:移動ツール:シーンの周りの立方体を変換しますE:回転ツール:立方体をその軸に沿って回転させますR:スケールツール:キューブを均一に、または個々の軸に沿ってスケールします 3.立方体を選択した状態で、W、E、およびRホットキーを使用して、立方体を変換、回転、およびスケーリングしてみます。これらのキーに精通することは、このコース全体を通して非常に役立ちます。4.キューブを平面の左側に配置することから始めます。変換、回転、および拡大縮小ツールを使用して、立方体の上部をシーン内の背景要素の1つの上部に揃えてみてください。次のステップで正確なスケールを提供するので、正確であることを心配する必要はありませんが、これらの各ツールがどのように機能するかを理解するために少し時間を取ってください。(図06 )。

5.キューブを選択したまま、スケールをX:8、Y:42、Z:8に設定します。Mayaを使用したことがある場合に馴染みのある別のショートカットを使用して、街並みを構成する他の4つの高層ビルにこのキューブを複製できます。 6. シーンビューまたは階層のいずれかでキューブを選択した状態で、Ctrl / Cmd + Dを押して、さらに4回複製します。コントロールを追加するには、Ctrl / Cmdキーを押したままこれらの新しいキューブを変換して、各キューブを前に作成した平面にスナップしたままにします。複製した後、垂直方向と水平方向に拡大縮小して、高さと幅を交互に切り替えます(図07 )。

7. (図08 )のように、各建物をずらして配置します。

シーンを開発し、階層内でより多くのオブジェクトを作成するときは、すぐにわかるように、シーンを整理しておくことが非常に重要です。 8. 階層で、[作成] (プラス記号)を選択し、空のゲームオブジェクトを作成してから、ゲームオブジェクトの名前を[高層]に変更します。次に、作成した5つの高層を、高層ゲームオブジェクトの上にドラッグアンドドロップして、新しいゲームオブジェクトの下にネストします(図09 )。

Unityでは、Highrises GameObjectは親GameObjectと見なされ、その下のCubesは子GameObjectと見なされます。(階層について詳しくは、こちらをご覧ください。)Unityでオブジェクトを作成する2つの方法を学習しました。1つはトップメニュー> GameObjectに移動する方法です。もう1つは、階層の[作成]ボタン(+記号)を使用する方法です。
ステップを完了としてマークします
各高層ビルの間に複数の階がある建物があるように見えることに注意してください。それらをマルチレベルの高層と呼びましょう(図10 )。

1.別のキューブを作成し、スケールをX:4、Y:30、Z:4に設定して、4回複製します。各立方体のYの高さの値を10から30の間で変化させます。下のような形状になるまで、各立方体を拡大縮小して配置します(図11 )。

2.階層で、Emptyを作成し、名前をMulti-Highriseに変更します。次に、その下にマルチハイライズを構成する5つの新しいキューブをネストします(図12 )。

3. ここで、この親ゲームオブジェクトを階層内で4回複製して、キューブを個別に変更する必要がなく、構造をスケーリングしてグループとして配置できるようにします。4. 各マルチハイライズ構造を図のように大まかに配置します(図13 )。

5.シーン内の建物がどのように離れているかに注目してください。建物を近づけて、より密集した街を作りましょう。6.次に、マルチハイライズを拡大縮小および回転します。これらの新しい建物を拡大縮小して回転させることで、実際の都市のようにさまざまなレベルと形状のスカイラインをすばやく作成できます(図14 )。

7.作業を保存します。[ファイル] > [保存]に移動します。
ステップを完了としてマークします
高層ビルと背景が整ったら、前景を構成する残りの建物をブロックする準備をすることができます。前景の建物を作成すると、組織のスキルが試されます。オブジェクトの位置が私たちのものと完全に同じである必要はないことを覚えておいてください、しかし私たちのキューブのスケールに固執するようにしてください。 1. 前景の建物がたくさんあるので、サイズ別に整理します。6つの空のGameObjectを作成し、LargeForegroundBlds 、LargeForegroundBlds2 、MediumForegroundBlds 、MediumForegroundBlds2 、SmallForegroundBlds 、SmallForegroundBlds2という名前を付けます。 2.スケールX:15、Y:16、Z:15で最大のキューブを作成します。それを3回複製し、図のようにほぼ配置します(図16 )。親のGameObjectLargeForegroundBldsに3つのキューブをネストします。

3.スケールX:7、Y:15、Z:10で次に大きいキューブを作成します。それを3回複製し、図のようにほぼ配置します(図17 )。親のLargeForegroundBlds2に3つのキューブをネストします。

4.スケールX:7、Y:7、Z:14でミディアムキューブを作成します。それを3回複製し、図のようにほぼ配置します(図18 )。親のMediumForegroundBldsに3つのキューブをネストします。

5.スケールX:10 Y:4 Z:17で次のミディアムキューブを作成します。それを3回複製し、図のようにほぼ配置します(図19 )。親のMediumForegroundBlds2に3つのキューブをネストします。

6.スケールX:6 Y:8 Z:6で小さな立方体を作成します。それを4回複製し、図のようにほぼ配置します(図20 )。親のSmallForegroundBldsに5つのキューブをネストします。

7.スケールX:7 Y:5 Z:8で次の小さな立方体を作成します。2回複製し、図のようにほぼ配置します(図21 )。親のSmallForegroundBlds2に2つのキューブをネストします。

8.最後になりましたが、階層が整理されていることを確認してください(図22 )。

プリミティブオブジェクトは、より複雑なジオメトリの基盤として機能します。プリミティブオブジェクトを使用して2Dスケッチを3Dで解釈し始める方法を学びましたが、それだけではそれほど遠くはありません。次のレッスンでは、これらのオブジェクトを変更して、より興味深い形状を作成する方法を学習します。
You need to login in order to like this post: click here
YOU MIGHT ALSO LIKE