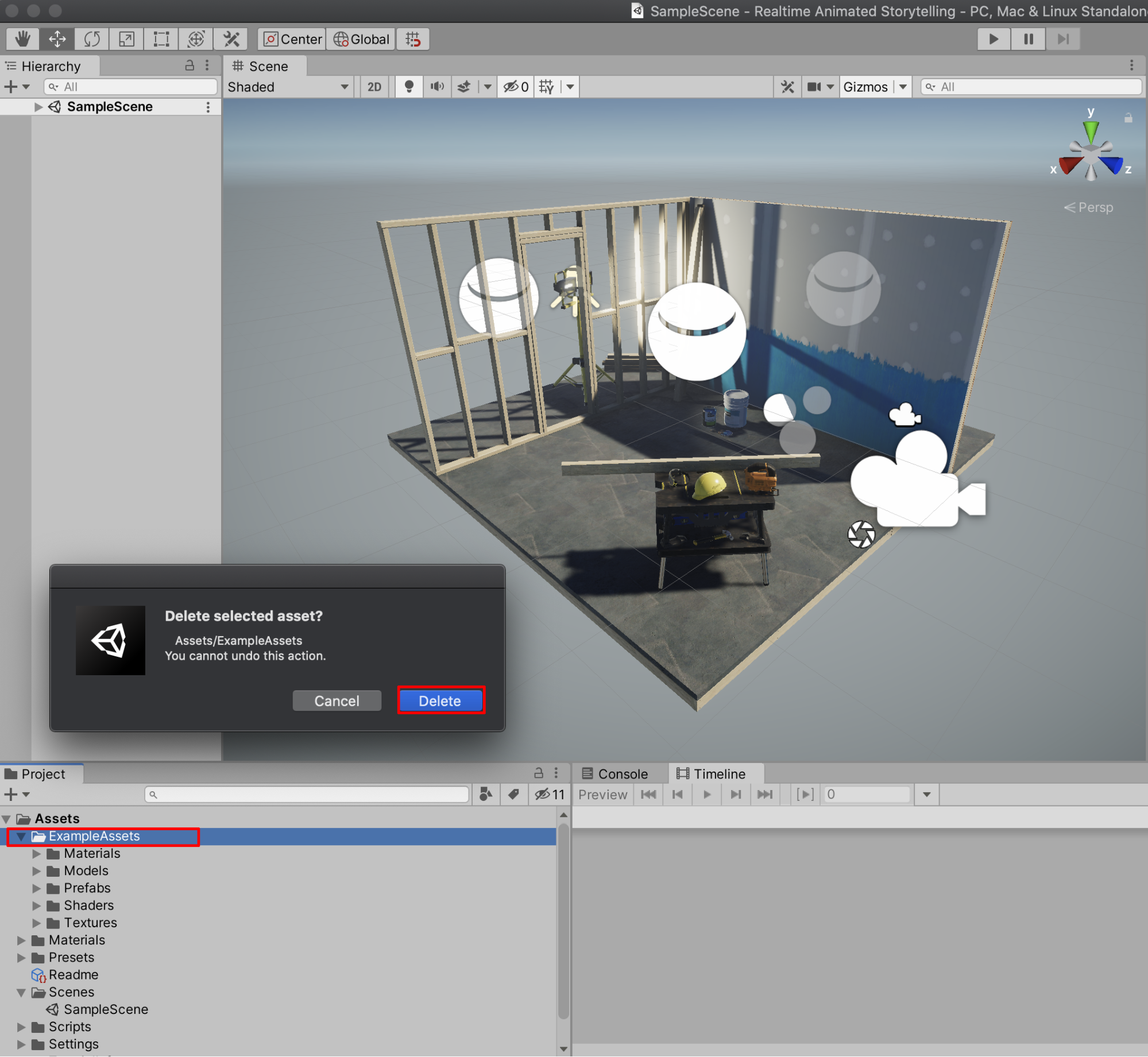
概要このレッスンでは、基本的なマテリアルの作成、階層の整理、およびシーン内のオブジェクトへのマテリアルの適用について説明します。 Unityのバージョンを選択してください最終更新日:2020年7月9日2019.42019.4言語英語

ステップを完了としてマークします
0マテリアルは、オブジェクト(UnityのプリミティブやProBuilderによって作成されたものなど)がシーンにどのように表示されるかを定義します。マテリアルには多くのプロパティがありますが、ここではさまざまな色のマテリアルの作成に焦点を当てます。プレビズシーンが順調に進んでいるので、さまざまな前景の建物とさまざまな中景の建物を区別するためにマテリアルを追加する必要があります。マテリアルを追加すると、シーンに深みと興味を追加するのにも役立ちます。現在マテリアルが割り当てられているシーン内のオブジェクトは、マテリアルがアタッチされたCityBackgroundオブジェクトと、作成時にデフォルトでマテリアルを受け取ったProBuilder内で作成したオブジェクトのみです。 いくつかの新しいマテリアルを作成しましょう。 1.プロジェクトウィンドウの任意の場所を右クリックして、[作成] > [マテリアル]に移動します。2.これにより、プロジェクトに新しいマテリアルが作成されます。名前をForegroundに変更しましょう。3. 5つの以上の材料を作成し、それらに名前を付けるForeground2 、MiddleHighRise 、MiddleMulti 、プレーン、およびスペースニードル。4.マテリアルを選択し、インスペクターで、ベースマップの横にあるカラーボックスをクリックして、カラーピッカーで色を変更します。要素を区別するために、マテリアルごとにこれを実行します。マテリアルの配色または独自の配色を使用できます。16進数のカラー値は次のとおりです。前景:8E8E8E前景2:656A71MiddleHighRise:616471MiddleMulti:4F4F4F平面:1B1F2Aスペースニードル:67757816進コードを[カラーピッカー]ウィンドウに直接入力できます(図01 )。5.資料をMaterialsフォルダーに移動して、整理します。

ステップを完了としてマークします
0この段階で、階層内の構造を前景、中景、背景の要素にさらに整理する必要があります。Foreground、MiddleGround、Backgroundオブジェクト用に3つの新しいGameObjectを作成できます。 1. GameObject > Create Emptyに移動して、新しい空のGameObjectを作成します。名前をBackgroundに変更します。インスペクタで、でそれを配置0 、0 、0 。2.このGameObjectをさらに2回複製し、名前をForegroundとMiddlegroundに変更します(図02 )。

3.階層で、CityBackgroundプレハブをBackground GameObjectに配置します(図03 )。

4.次に、Ctrl / Cmd +で、HighRises GameObject、Space Needle、およびMulti-rise GameObjectを左クリックして、Middleground GameObjectに配置します(図04 )。

5.最後に、Ctrl / Cmd + ProBuilderで変更した階層内のすべての一意の形状を左クリックし、それらをForeground GameObjectに配置します(図05 )。

ステップを完了としてマークします
1マテリアルを適用しましょう。これは、一度に1つのオブジェクトで、または一括で実行できます。最初にまとめて試してみましょう。1. Ctrl / Cmd +左クリックして、マルチハイライズゲームオブジェクト内のすべてのキューブを選択します(図06 )。

2.インスペクタで、親オブジェクトではなくキューブのみを選択した状態で(図06)、[マテリアル]セクションを見つけ、MiddleMultiマテリアルをプロジェクトビューから要素0スロットにドラッグアンドドロップします(図07 )。

オブジェクトにMeshRendererコンポーネントがある限り、一度に複数のオブジェクトにマテリアルを割り当てることができます。それらを個別に割り当てることも、マテリアルをシーンビューのオブジェクトに直接ドラッグアンドドロップすることもできます。3.残りのマテリアルをミドルグラウンド要素とフォアグラウンド要素に適用します。 4.作業を保存します。[ファイル] > [保存]に移動します。これが、マテリアルが適用された前のシーンの外観です(図08 )。

ステップを完了としてマークします
0基本的なレベルでも、マテリアルは、構図に目を向け、シーンに視覚的な明瞭さを提供するのに役立ちます。次のレッスンでは、指向性ライトを制御してシーンの全体的な照明を変更する方法を学習します。
You need to login in order to like this post: click here
YOU MIGHT ALSO LIKE